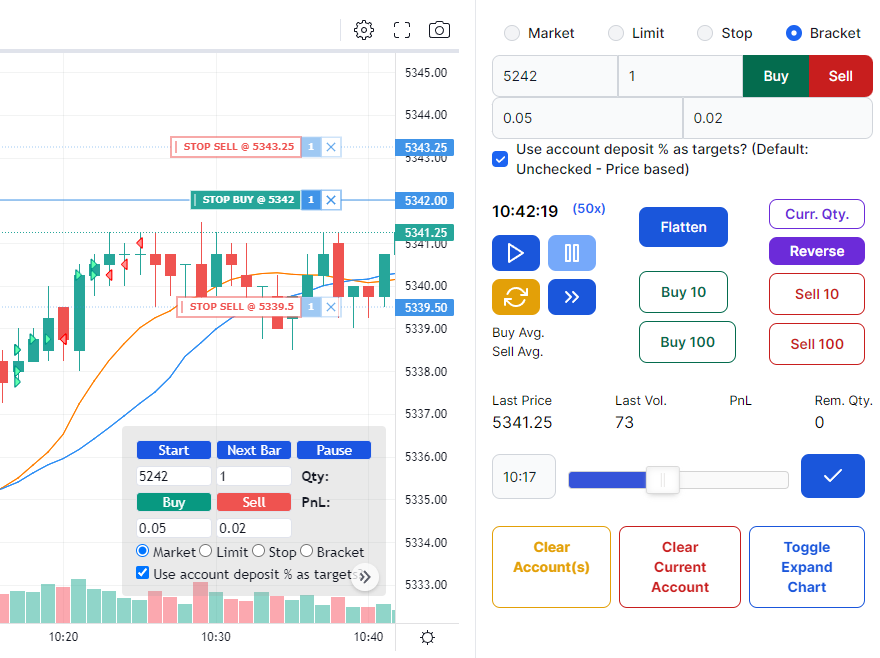So far we have integrated multiple non-journaling, but analysis-featured features into TradesViz to augment your learning. Learning from your own trades and mistakes is very important, but understanding the concept can solidify and increase the retention of your gained knowledge.
Here's a summary of everything we have added to TradesViz:
- Fundamental analysis of all stocks
- SEC 13F Analysis
- Advanced stock screener (external)
- Options flow analysis
- Seasonality analysis
A new addition to this list: Trading simulator.
March 2023 Update: You can now trade multiple symbols on multiple timeframes on a single page using our new multi-simulator dashboard. This is a separate page from the single simulator mentioned in this blog post. Learn more about it here: https://tradesviz.com/blog/multi-chart-trading-simulator
A new addition to the list of simulators: Options simulator.
June 2023 Update: You can now simulate any US stock/index option including the options chain, and place orders just like you would in your options trading platform in TradesViz itself. It's explored in a dedicated blog post here: https://www.tradesviz.com/blog/options-tradingsimulator-features/
A new update to the single chart simulator: Universal simulation mode
April 2024 Update: You can now simulate EVERY single ticker on TradesViz - that's from 40,000 global stocks, ETFs, indices, forex, cryptocurrencies, and futures. Read more about it here: https://www.tradesviz.com/blog/universal-trading-simulator/
Video walkthrough:
All of these features (except for the stock screener - EZstockscreener.com) are part of TradesViz - no additional cost, no additional subscriptions, and not as add-ons.
For the new trading simulator, it's going to be the same. Yet another large no-cost addition feature to TradesViz - a feature, that most companies charge upwards of $50 per month is now part of your TradesViz subscription.
Let's dig in and explore the features of the trading simulator. To access this, you can click on the "Simulator" icon at the top of your dashboard or click on the 3 lines icon, and click on "Trading simulator":
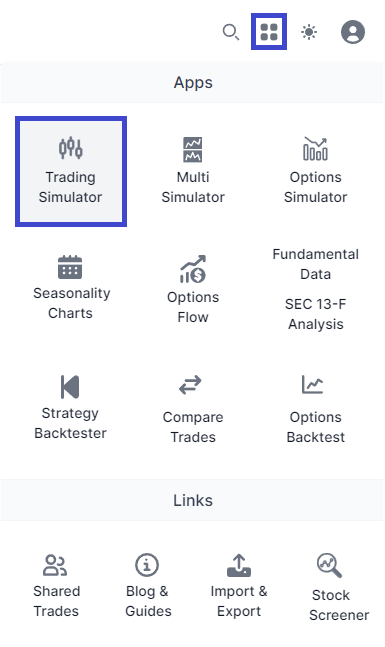
Once on the trading simulator page, you will see the following 4 components:
- Main chart
- Trading Console
- Trades summary (same as the trades table in your main dashboard but filtered to the date of the simulator)
- Orders summary
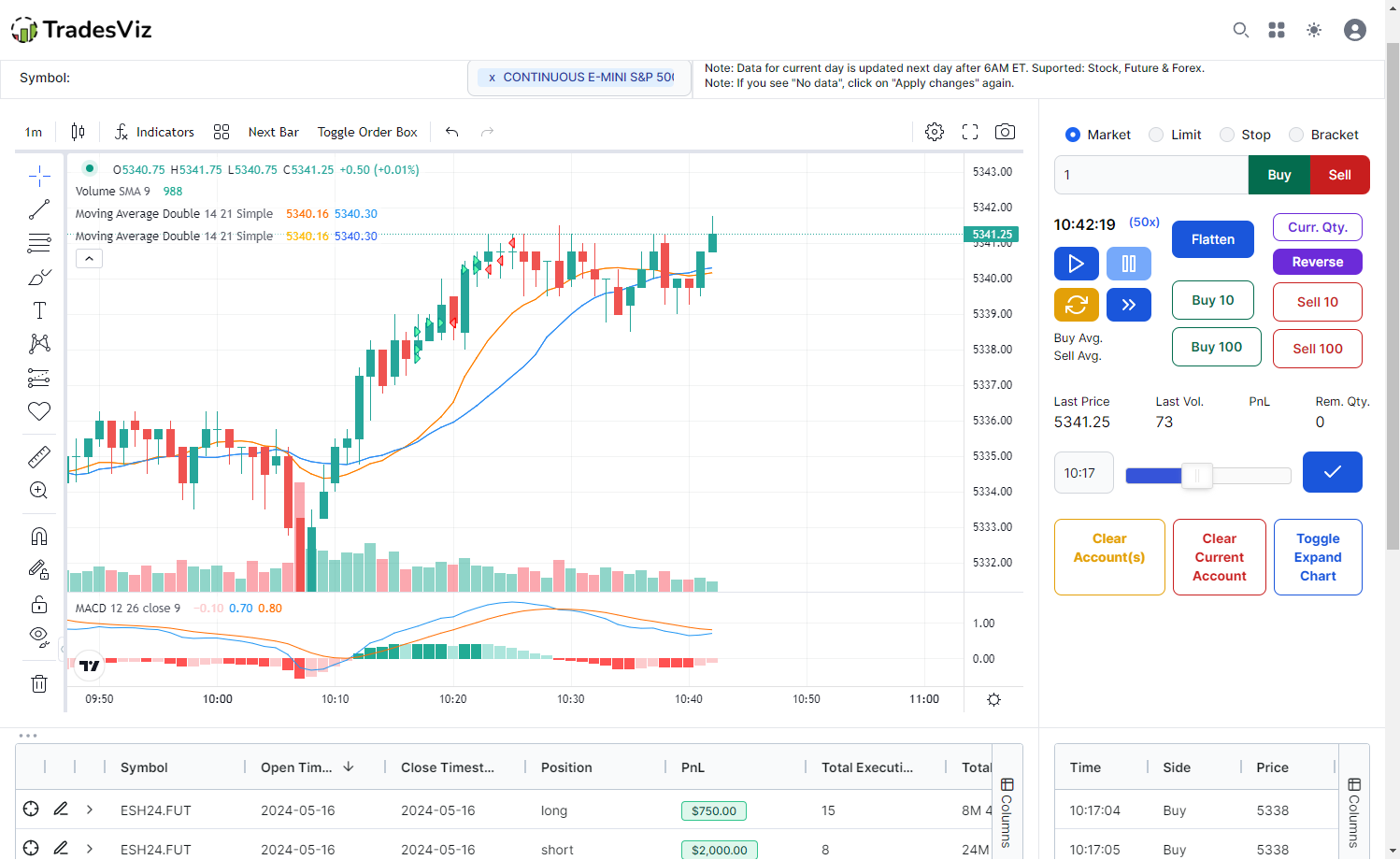
The chart is pretty simple and does the job of rendering each candle depending on the speed of the simulation. You have the option of the following timeframes:
- 5, 15, 30 second
- 1, 2, 3, 5, 10, 15, 30 mins
- 1 hr
We believe this is also the first trading simulator to have a sub-minute timeframe for simulation available for BOTH futures and stocks directly integrated with a journal.
Next, you will see the trading console on the right which is very easy to use. Let's look at the individual components:
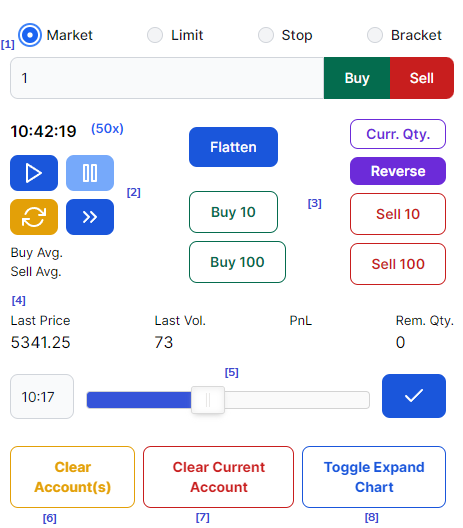
- This is where you select the order type - market, limit, stop, and bracket (for stop + profit targets). The console is designed to accommodate as many types of traders as possible and to be as close to the real trading console you use in your trading platform.
- This is the main control of the simulation - just as the symbol indicates, there is a resume/play button to start the stream, a pause button to stop/pause the stream, a reset button (yellow) to reset the chart, and the orders. Finally, you have a button (2 right arrows) that lets you adjust the speed from 1x to 5x
- These are the shortcut buttons to help you trade faster. In future updates, we will have configurable buttons and also shortcuts so that you can even try your fastest scalping methods on the simulator!
- This section displays the current price, volume, the last realized pnl, and the total remaining/open quantity.
- This is where you can adjust the time of the simulation - you can go forward/backward in time and confirm the selection by clicking on the check button on the right side. Note that moving forward or backward in time at this time will cancel the orders and not fill them. In the future, we will have more flexibility on how you want the orders to be handled.
- Finally, you have the shortcut to quickly visit the trading accounts page of your account settings to clear your sim account(s) if needed
- This button immediately clears the currently selected account so that you can start with a clean slate.
- Use toggle view if you want to see only the chart on the screen with the order box below the chart
Now is a good time to mention 2 more settings that are not in the console, but at the top of the dashboard:
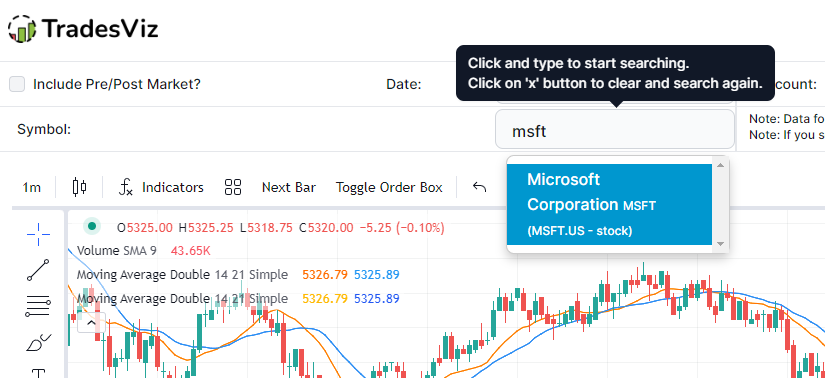
- Account selection: You can select any of your TradesViz trading accounts to act as the holder of your simulated trades. This is where all the trades you make in the simulation will end up at. We suggest creating separate accounts for simulation so that it's easy to organize as well as to compare with your real account(s).
- Symbol selection: You can select any symbol you want (US futures and stock) by typing in the name here. Note that if you see a no-data error in the chart, it's possible that we do not have data for it. All data is updated at ~6 am EST every day. A total of around 10,000 US symbols and nearly 100 futures symbols are available for you to replay and trade.
- Simulation date selection: This is where you can select the date of the simulation. We have historical data from August 2021 for stock and from 2018 for future and forex.
Once you change the symbol or the date, make sure to click on "Apply changes" for the simulator to reset.
Finally, we have the trades table and the orders table. The trades table requires no explanation as it's the same as the main trades table you see in your dashboard so you can edit your trades, even explore the trade (opens in a new tab), sort, and search for your trades. The orders table just shows you the filled/executed orders for your reference.
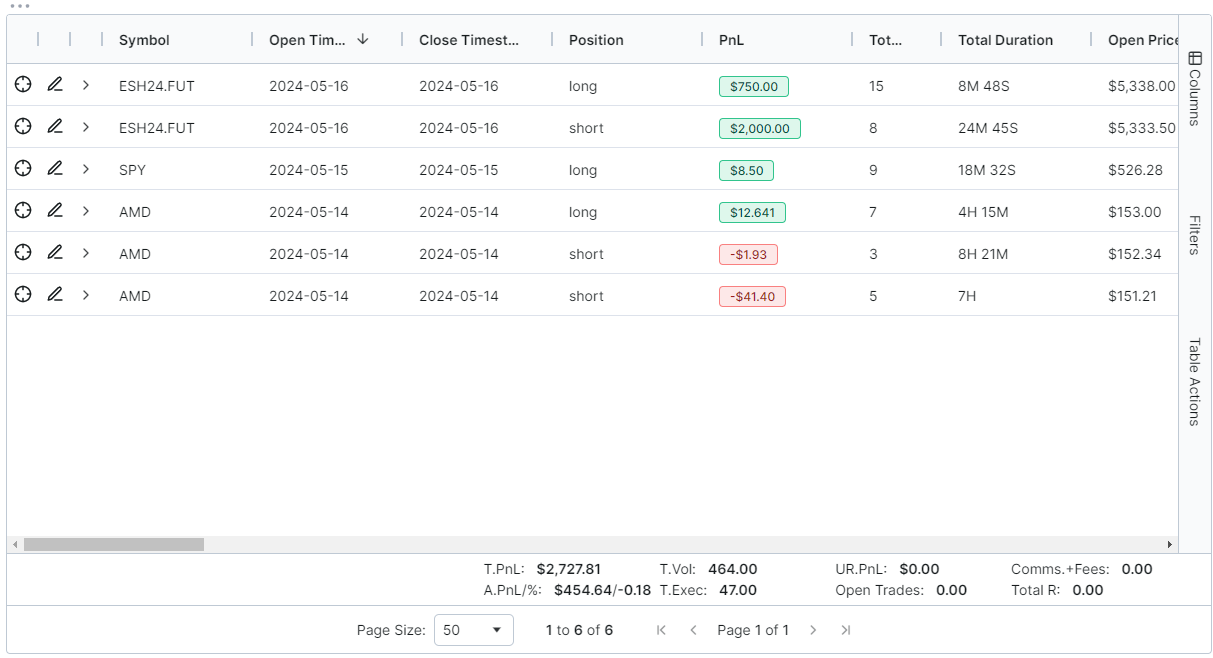
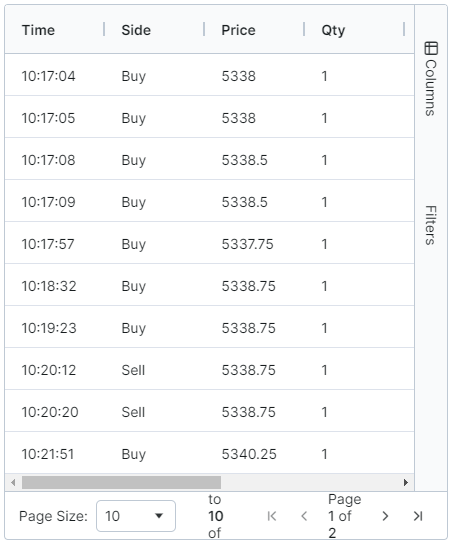
That's all you need to know about the trading simulator interface! It's very simple, intuitive, and easy to learn. The goal is to be as close to your real trading platform in terms of order execution capability which is extremely important in fast intraday trading.
One of the interesting features of the TradesViz trading simulator is that you can interact with the TradingView chat to adjust your targets/stops in real time when trading. Here's an example:
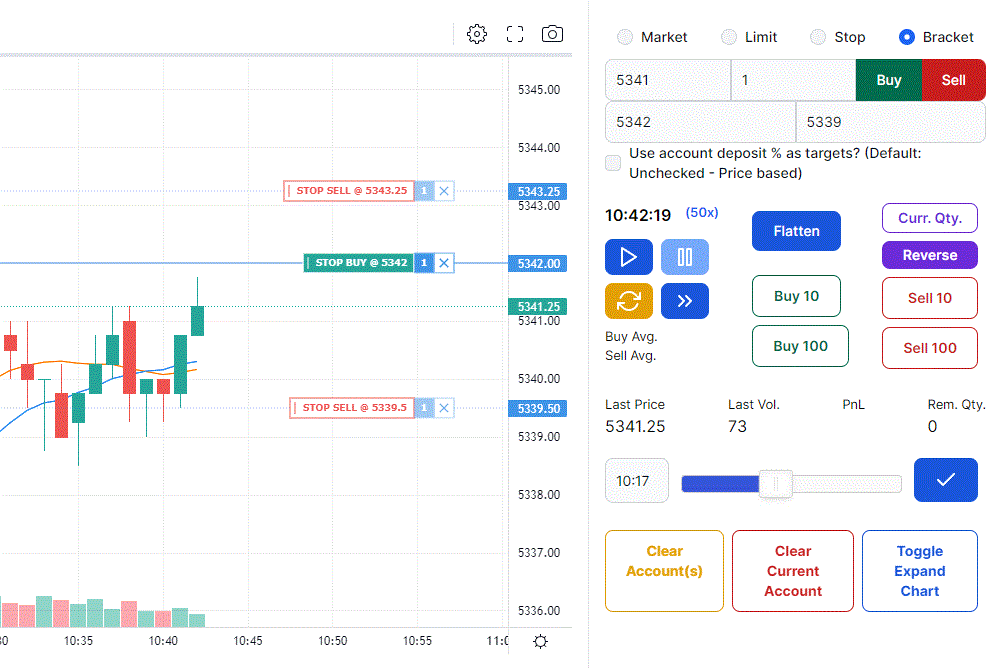
You can also cancel your orders via the chart by clicking on the small 'x' icon. Just like in your real trading platform, if a profit gets filled, the other stop/bracket order automatically gets canceled.
Paper or simulated trading is often criticized because it's easy to cheat in it and there is no "psychology" involved in it. But these negatives can be averted to an extent by making the simulator as close as possible to the real trading system with an immediate reflection of realized PnL and proper order management tools. That is what we are trying to do.
This trading simulator brings a lot of "firsts" to the market.
- It is one of the very few online future simulators available (not attached to a real trading platform/broker) in the market at the moment.
- It's the first trading simulator to be fully integrated into an advanced trading journal.
- The only journal + trading simulation solution that has BOTH stock and futures simulation.
All of this is available without any extra subscription or cost. We think the integration of a simulation system opens up a lot of new opportunities for traders to directly compare their real vs sim trades using the features we have like the group compare to know exactly where the mistakes are coming from.
Our future plans include more flexible order management, an accurate replay of any stock/future trade, and more. If you have any ideas, or feature requests, please do reach out to us at [email protected]!
Finally, here is a full-page example of the simulation in action:
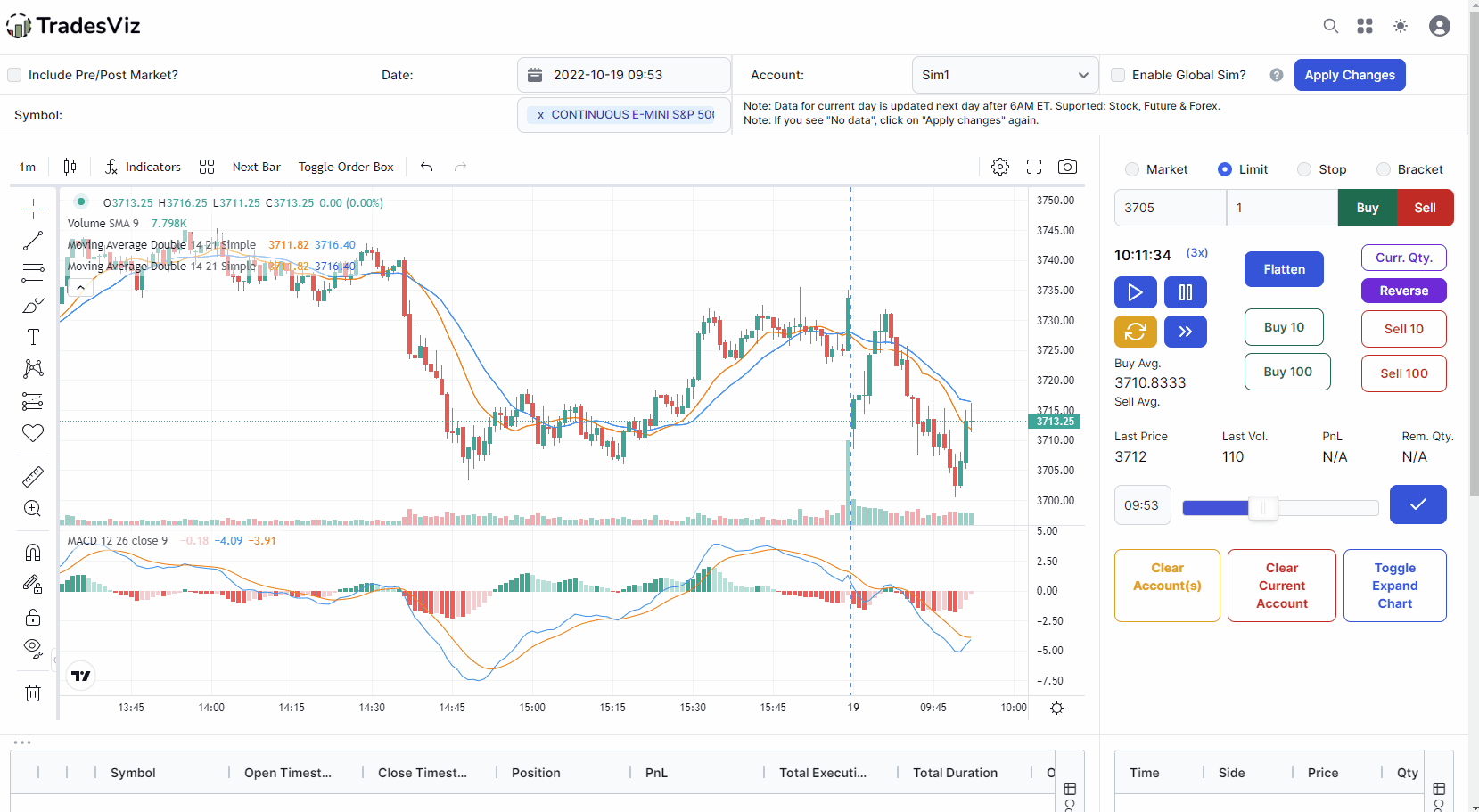
That's it for now!
We hope, with this addition, you get more value and utility from TradesViz. Our goal is to make every trader a consistently performant trader using purely objective, proven, and data-driven tools.
TradesViz will keep expanding to provide even more value to you as a trader. We hope in the future, TradesViz becomes not only your preferred journal but also your all-in-one trading assistant and companion! :)
Update Jan 2023:
The simulator now has all Forex symbols also!
ONLY on TradesViz, you can now simulate stocks, futures, and forex on a sub-minute interval for last year + going forward.
Update Mar 2023:
The simulator now has shortcuts + a new expanded chart mode. To view the expanded chart, click on the "Toggle chart expand" button in the order entry area.
Shortcuts available for the simulator:
Ctrl/Cmd + Space: Play/Pause
Alt+Q: Buy at the market price the quantity mentioned in the quantity box
Alt+W: Sell at the market price the quantity mentioned in the quantity box
Update April 2023
- A floating order box button has been added - you can now trade from full screen and expanded view without searching for buttons or excessive scrolling
- "Next bar" button has been added to the chart toolbar itself so that you can skip bars in addition to being able to speed up the simulator
Update July 2023
You can now enter stop and profit in terms of account balance. Make sure to first add deposits to your simulation-linked account. This is available for bracket orders that are executed via the order panel on the right side or via the popup order box. This is also available for multi-simulator.
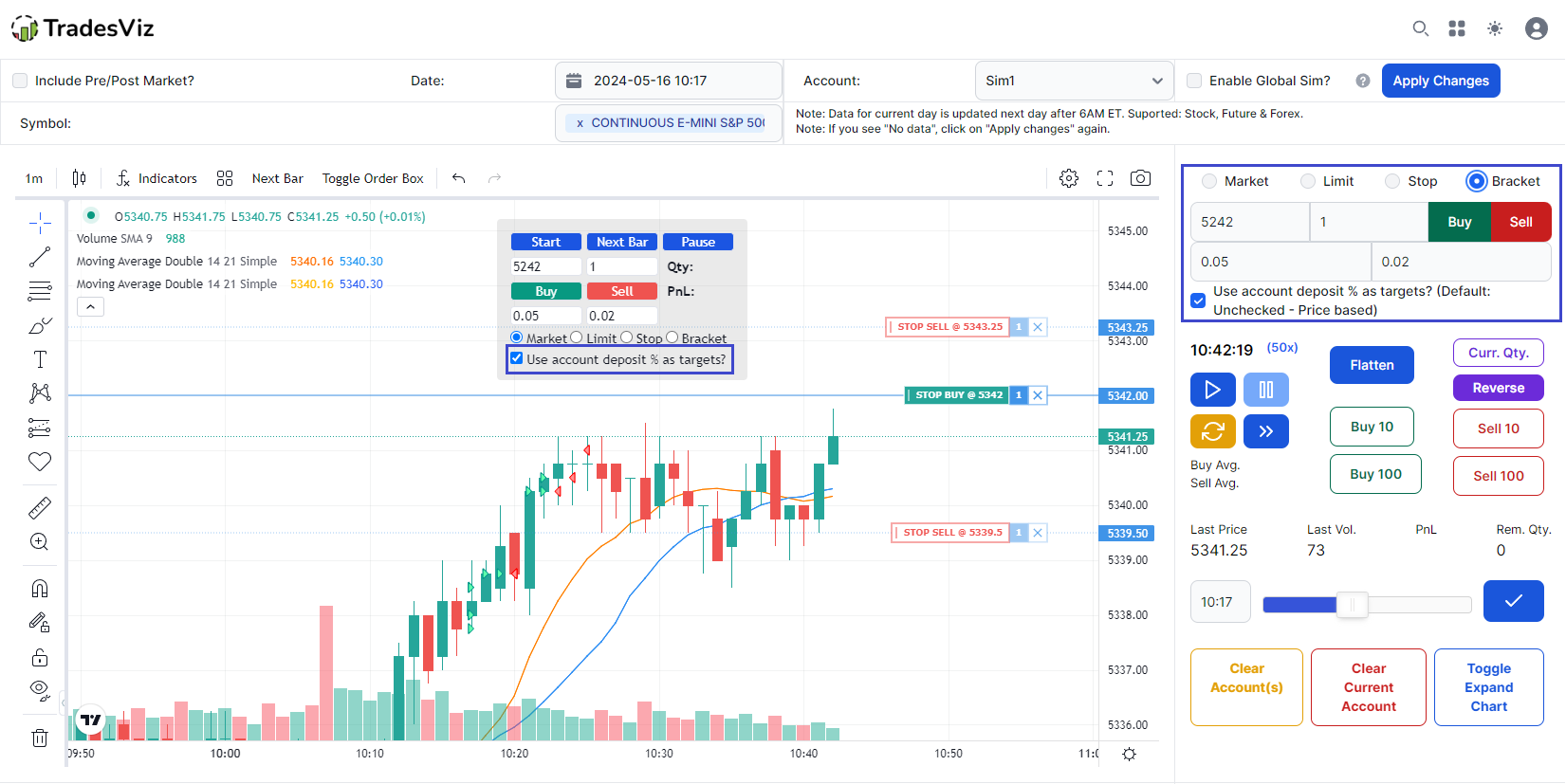
Update May 2023
TradesViz now has an options chain simulator which makes TradesViz the only online platform to have simulation for all asset types: stock, forex, futures, and options. Check our dedicated blog post here: https://www.tradesviz.com/blog/options-tradingsimulator-features/
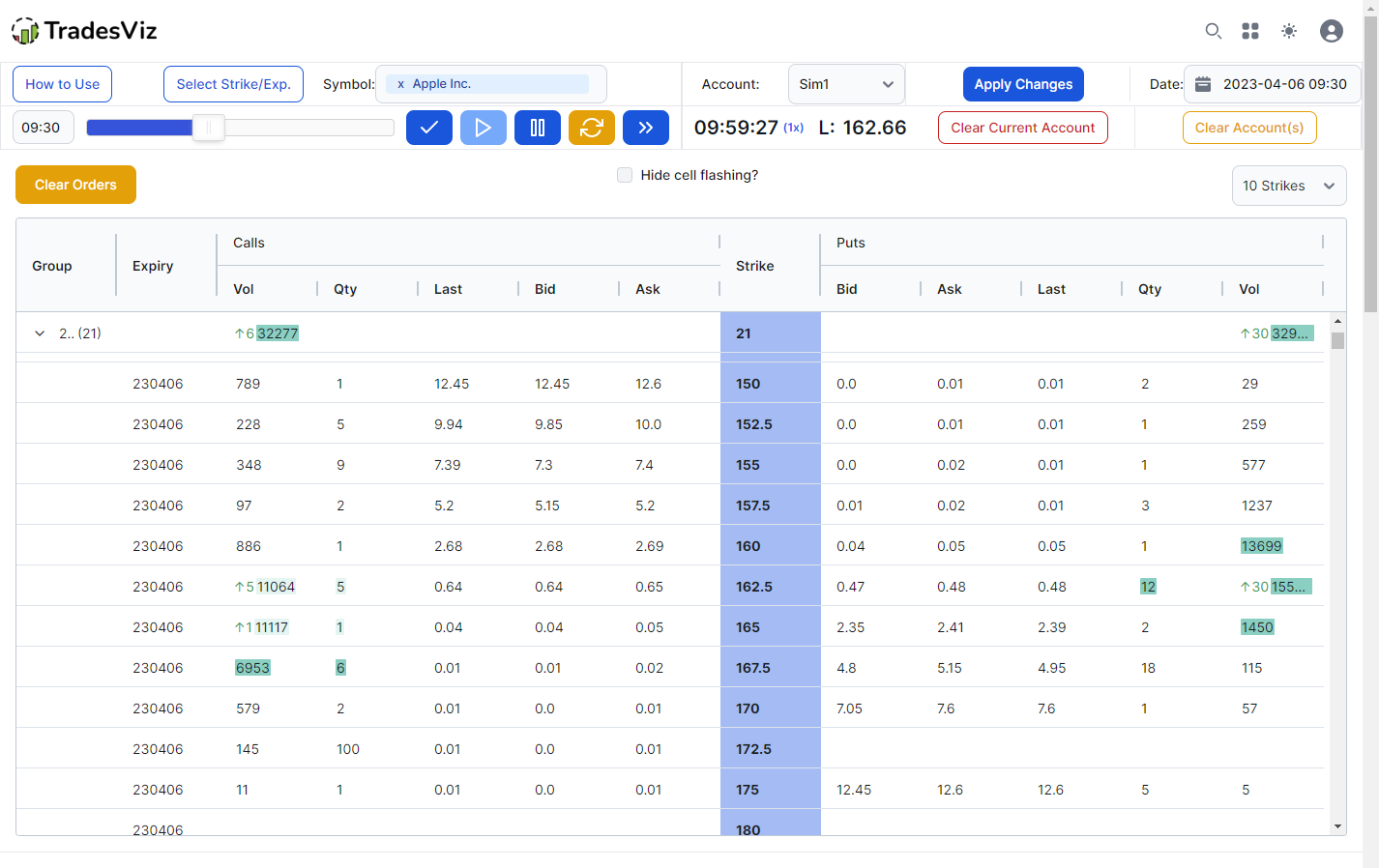
Update July 2024
Improvements to bracket order mode. You can now set the bracket target type to one of:
- Percentage of account value (assuming the account you have linked the simulator to has deposits in it)
- Price based (default)
- Points
- Ticks
Along with this, you can also choose the mid-price to be the current market/last price. A combination of these two features enables one-click bracket order placement and management!
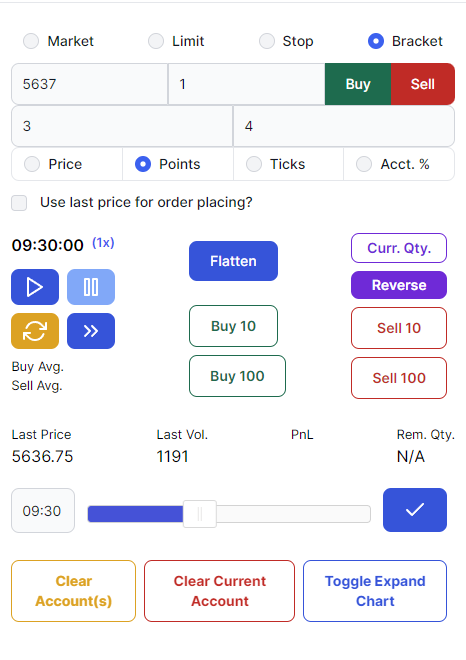
Update Sep 2024
- Data for all forex and US futures available from 2018
- Sell and buy 25 shortcuts added
- Sell and buy buttons for % added
- You can now close/open positions as a function of % of existing position size/quantity. Clicking on the larger/left side of the button will execute in raw quantity whereas clicking on the smaller/right side of the button (with %) will execute in terms of %.
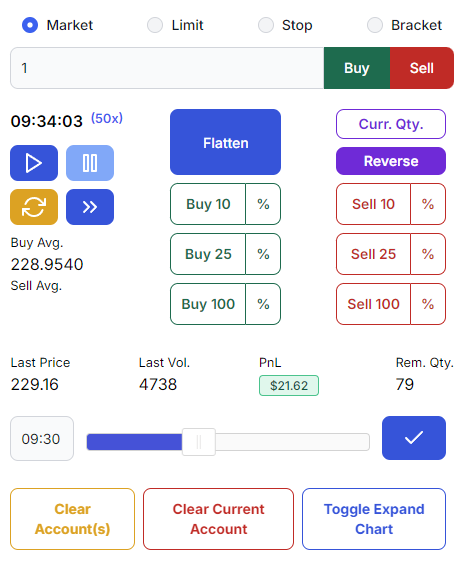
Update Jan 2024
1. You can now place an order from the chart by right-clicking anywhere within the chart and selecting the type of order you want.
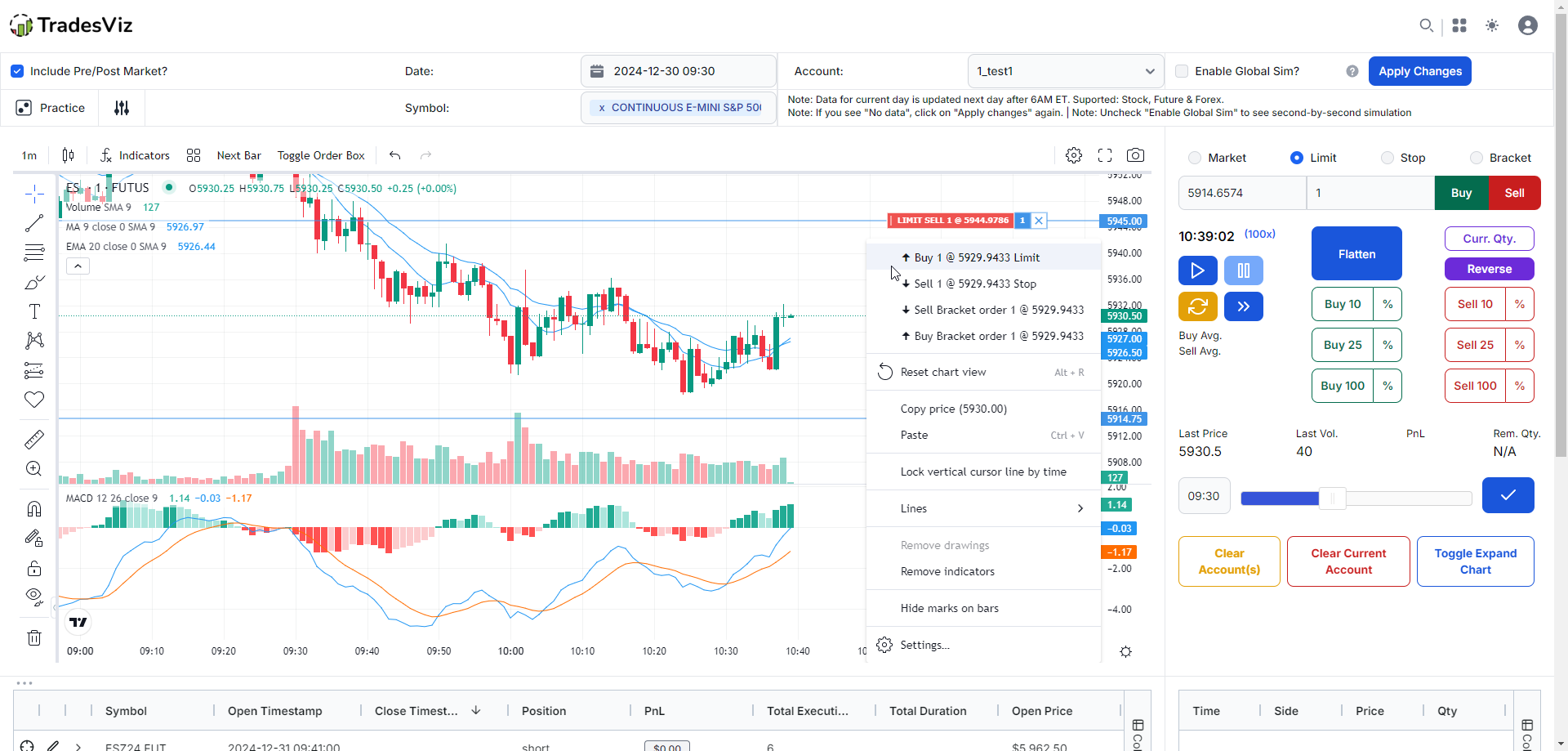
This is available in both single and multi-simulators.
2. It is now possible to do a daily bar simulation in Global sim mode by choosing 1 Day as the timeframe in the chart and 1 Day as the tick size in the tick settings dropdown.
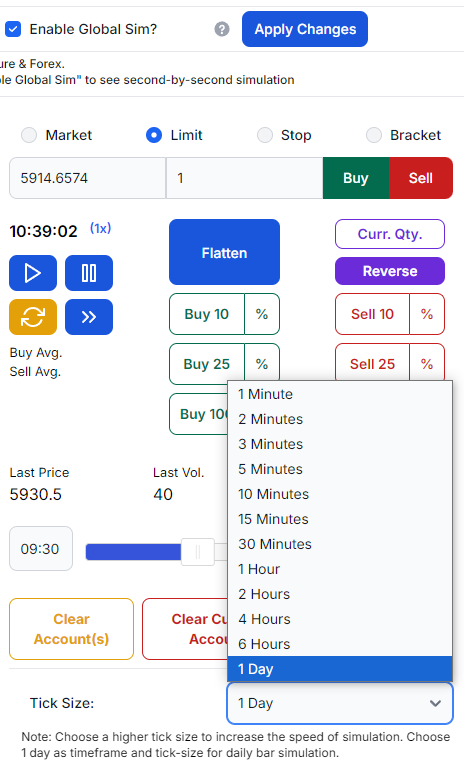
Update Feb 2025:
New shortcuts:
Ctrl+Up: Increase speed in increments of 5x
Ctrl+Down: Decrease speed in decrements of 5x