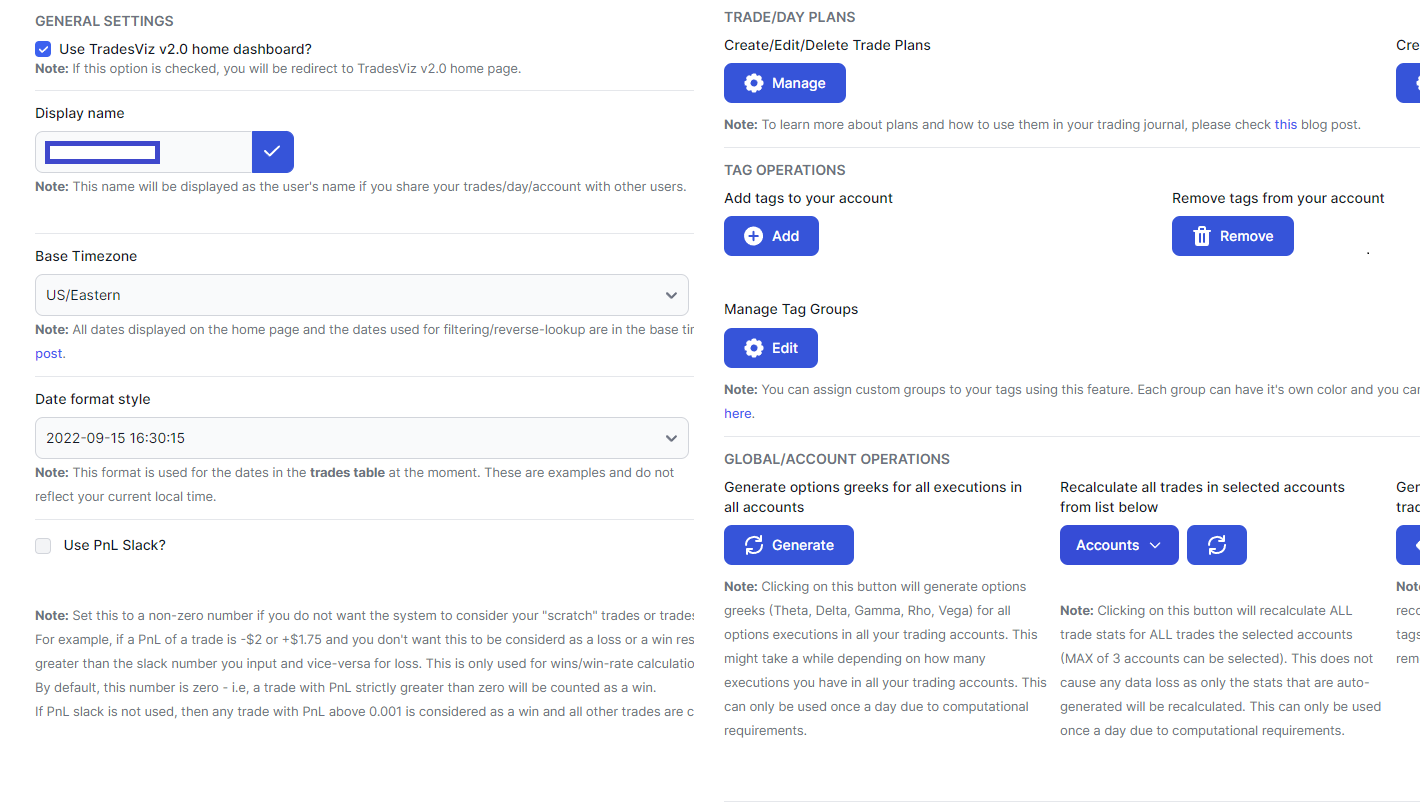One of our oldest blog posts now gets an update today - the extensive account settings tab has been a part of TradesViz and has been visited hundreds of thousands of times letting traders customize TradesViz exactly how they want it to be.
From currencies, timezones, chart settings, note templates, and tag groups - everything can be edited here. In this refreshed blog post, we will explore each part of the account settings tab and also touch on the Trading accounts tab which is also frequently used together with the account settings tab.
You can navigate to the account settings page by clicking on the profile icon at the top right corner of your dashboard and clicking on account settings.
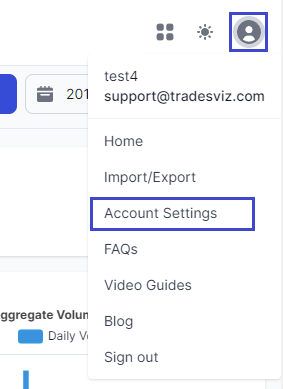
Global Account Settings
Think of this page as the control panel for a lot of globally applicable settings on TradesViz - there are a lot of them. After all, TradesViz is still (after 4 years) the most versatile, highly capable, and feature-filled journal. This requires giving YOU - the user, a lot of control.
Let's dive in. We will split this page into 4 parts.
Part 1: Currency, Timezone, and Custom Home Page
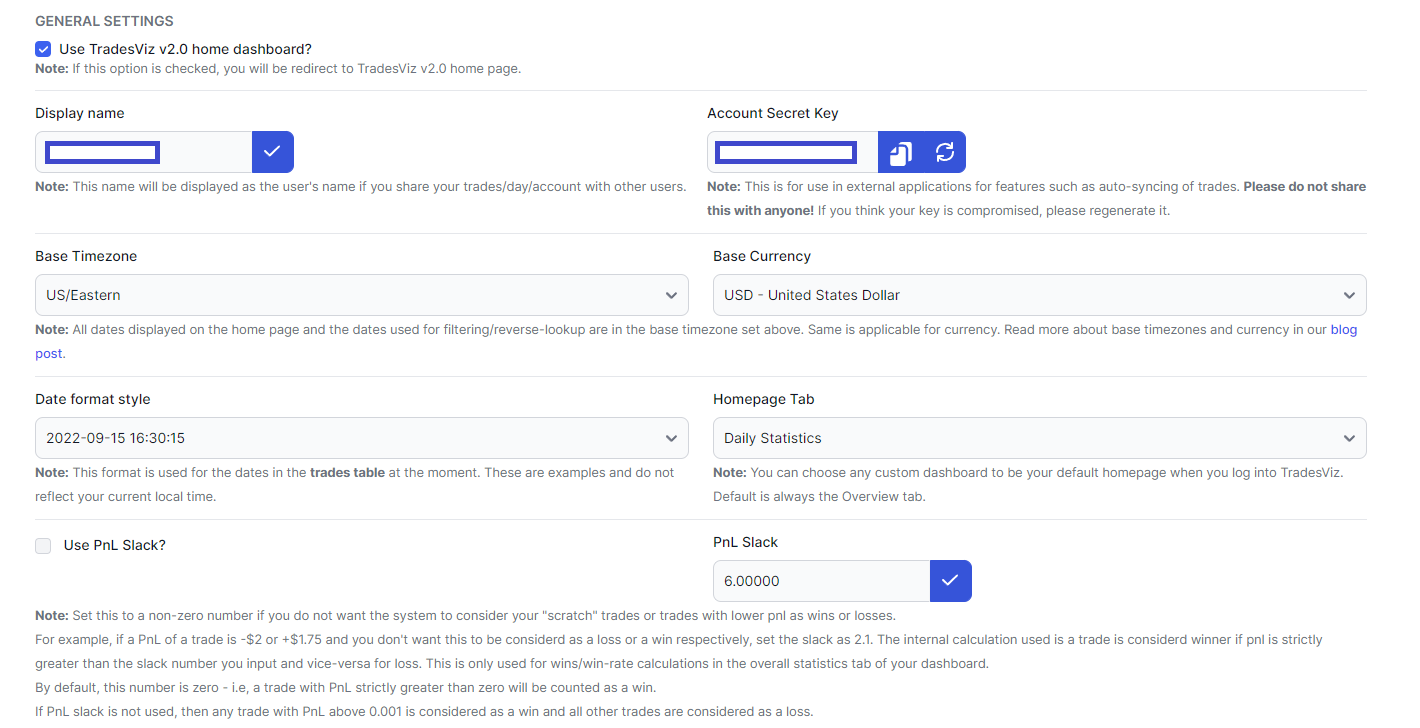
In this section, you can change your display name which is used when you are sharing your trades and trading days. By default, it's the same as your username. Also, when adding users to give them access to your accounts via the Account sharing menu, you need to use the user's display name.
The timezone you set is used in your dashboard. All the date and time information (open date, close date, etc.,) will be shown in this timezone. Any time you edit or add an execution/trade, the date you enter will be also assumed to be in this base timezone. Therefore, this also affects how the executions/trades are grouped for charts, tables (group by day), and how it's displayed in all your shared (public) trades and trading days.
Important Note: This does NOT affect the timezone when you import the trades. For example, If your trades are in US/Eastern and your account timezone is Sydney/Australia, you need to use "US/Eastern" as the "broker import timezone" on the import page. This lets the system know that the data you are importing is in US/Eastern format. The account timezone (as seen here) can be changed to any timezone at any time.
TradesViz supports and handles trades from various currencies even in the same trading account. Meaning, that you can import trades that were made in INR, USD, and JPY and you would see those trade executions in their respective currencies. However, fields related to PnL are converted from the native currency of the trade/execution to the base currency. For example, the image below shows a trade made in the Indian stock market so the native (or quote) currency of the trade is in INR, but since the base currency in the TradesViz is set to be in USD, the PnL field is in USD.
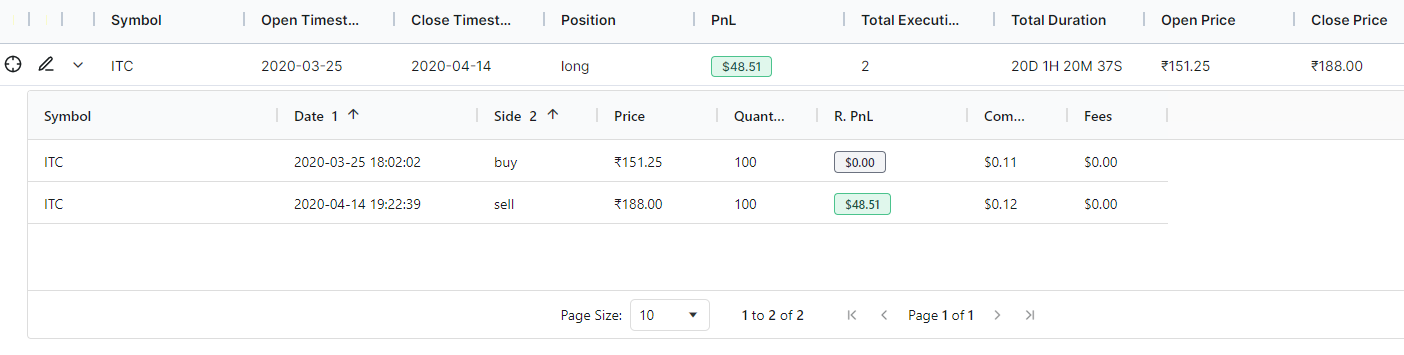
To do this conversion (to USD in this example), forex rates on the dates of the executions are used to calculate each execution's base execution price - using this base execution price, base PnL is calculated. Since the base currency is set to be USD, the base currency calculation will be in USD and thus all non-USD trades will go through this same conversion process.
Converting currencies frequently does not result in a loss of precision of any price-related data because all conversions start with the original native price of the execution. Meaning, that even after you convert all your trades from USD to say, EUR, the USD execution prices are still kept for future conversion prices since we are not using the converted currency as the base for the next conversion, there is pretty much no build-up of conversion inaccuracies or loss of precision. However, all of this only applies to prices and PnL.
When converting currencies, there is an additional decision that the user has to make - how commissions are handled. By default, all commissions are assumed to be in the base currency only. When you convert from currency A -> currency B, you can decide if you want to only convert the currency sign i.e change 0.99 USD to 0.99 EUR or convert the currency i.e, 0.99 USD to 0.91 EUR (using a conversion rate at the time of writing this post). Unlike the way PnL and prices are converted, repeatedly converting base currencies has an effect on the commission's price precision since we're using the converted value for every new conversion process. There is no concept of "native" commission like we have for the price. To reiterate, commissions are always treated to be in the base currency.
Up next is date time format - YYYY-MM-DD or MM-DD-YY etc., ~10+ formats are available for your choose from. This is used in the trades table.
The homepage tab can be set to any of your custom dashboards of just the default overview page.
Finally, PnL slack can be used if you don't want certain trades to be included in no. of wins or losses.
Part 2: Chart generation settings and note templates
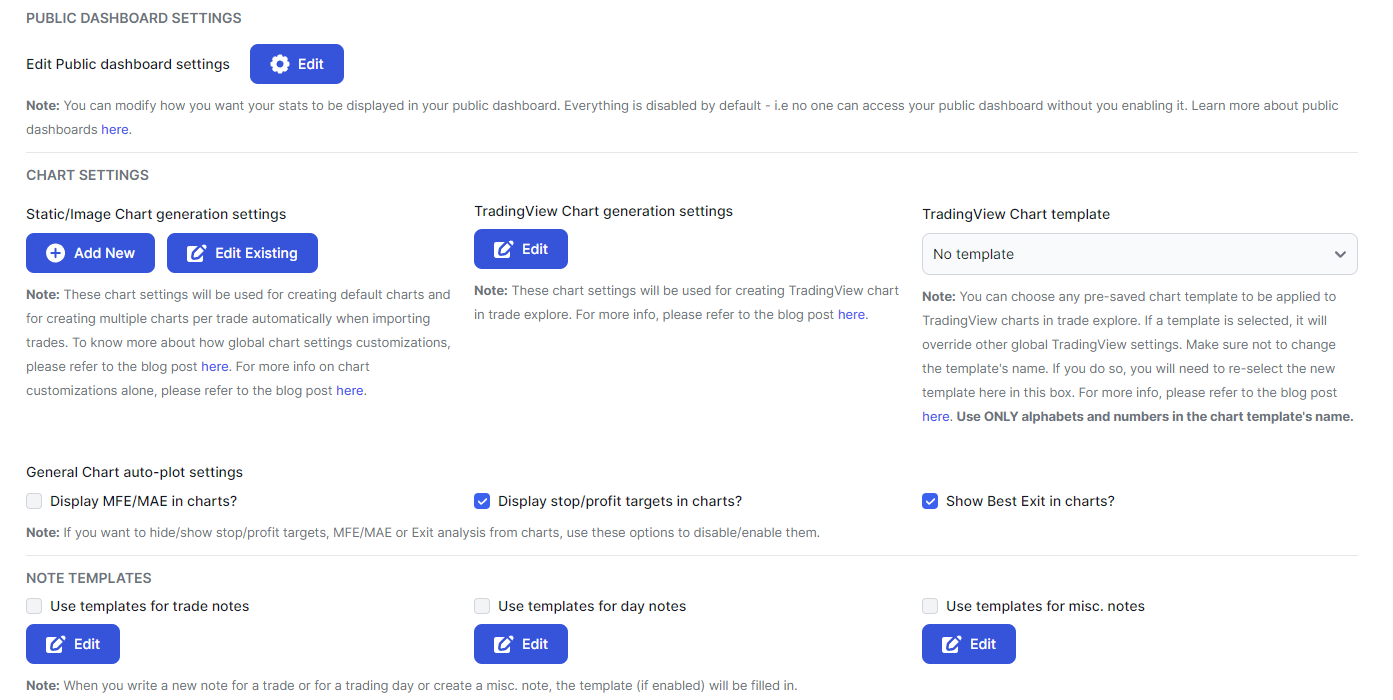
You can edit the public dashboard settings to show only specific accounts/data for privacy measures. More info is provided in this in-depth blog post about public dashboard sharing.
Since the launch of TradesViz, we have added many chart-based customization features. It started with customization for static charts and now we also have customization for TradingView charts.
When you add charts to trades and by using the group apply option, a daily candlestick chart with no indicators is added. But if you want to make sure that a specific type of chart with custom-selected indicators, chart types, and timeframe is added when you use those options, you can set it here. Note that you can have several chart settings (up to 10) one of them as the "default" chart settings which will be used for group apply and the "add chart" chart generation methods.
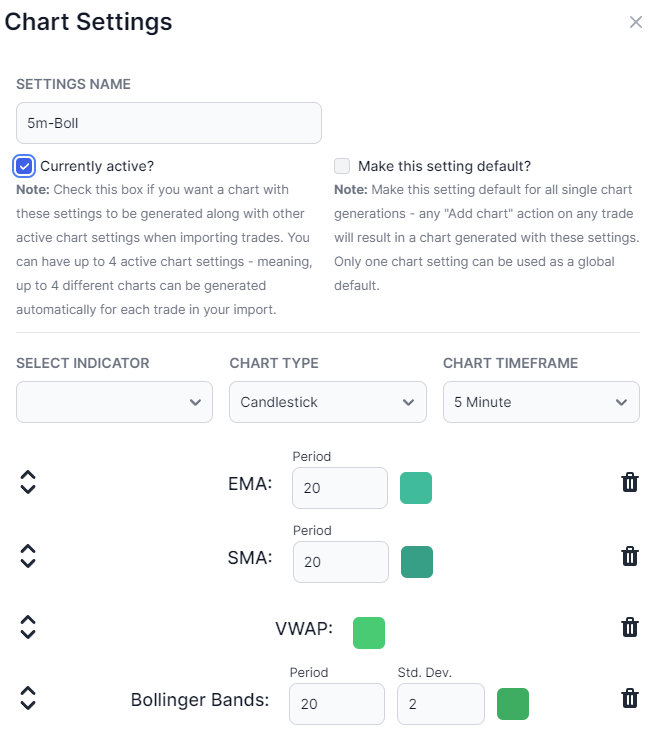
In addition to the 2 chart generation methods mentioned above, TradesViz also automatically generates charts when you import from your trade export files (CSV). For this type of chart generation, you can have several "active" chart settings and all of the "active" chart settings will be used for generating a single chart for each chart setting when importing. For example, you can have 1 intraday chart with a VWAP indicator and 1 daily chart with SMA-100 and EMA-50 plotted on it - all your imported trades will automatically have these charts generated. For more info about this, please refer to the dedicated blog post here.
For more information on TradingView customizations, please refer to the following blog posts:
- Global TradingView study/indicator templates
- Create custom TradingView chart setups for all your trades
Finally, we also have the option to edit the notes template for each type of note. Note templates are text that appear automatically/filled in when you open a fresh note. You can read more about notes in our dedicated all-in-one notes blog post.
Part 3: Trade plans, tags/tag groups, global operations
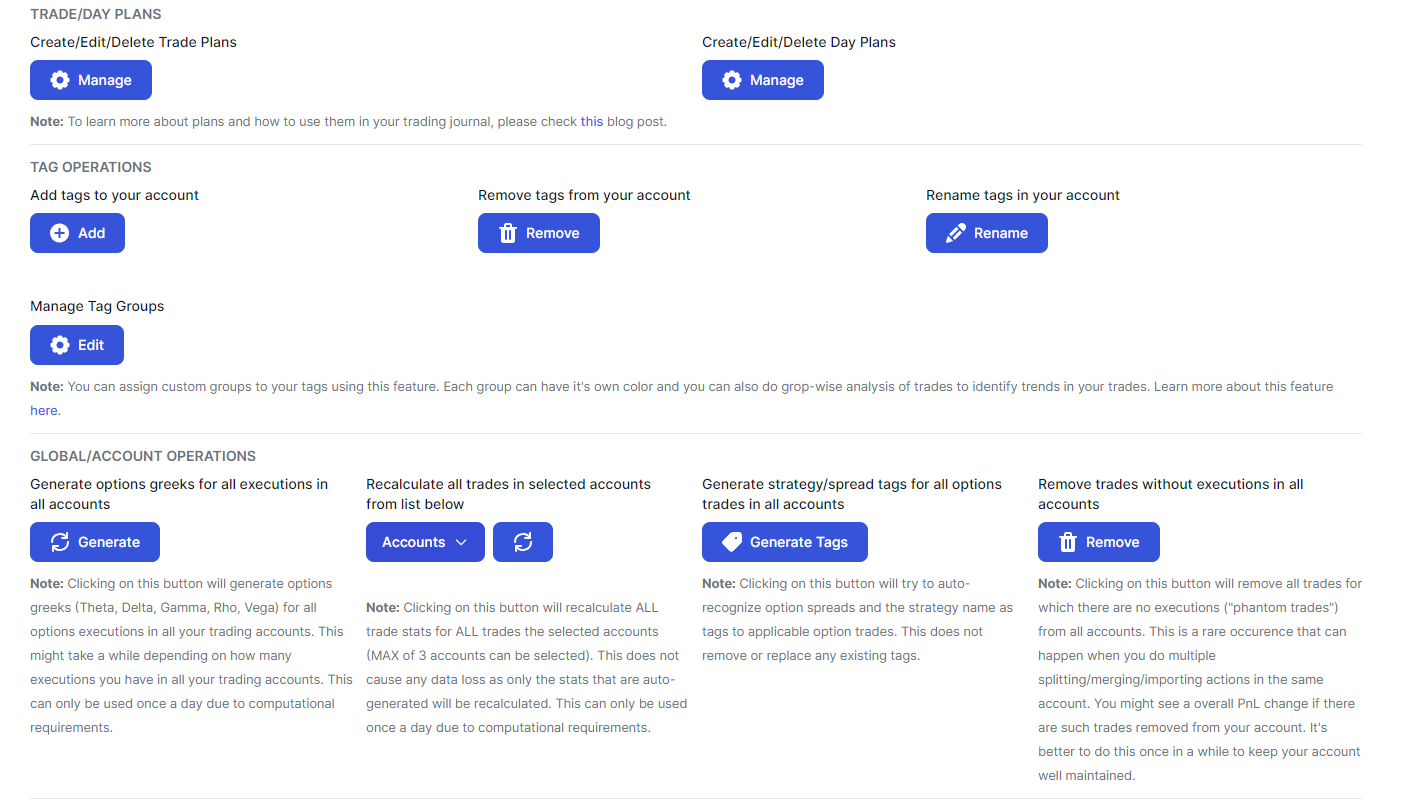
Trade plans provide additional contextual information to your trades and trading days that can then be used to analyze them. Think of this as a set of rules or conditions that you can follow/choose and then analyze your performance based on % of rules followed, most impactful conditions, etc.,
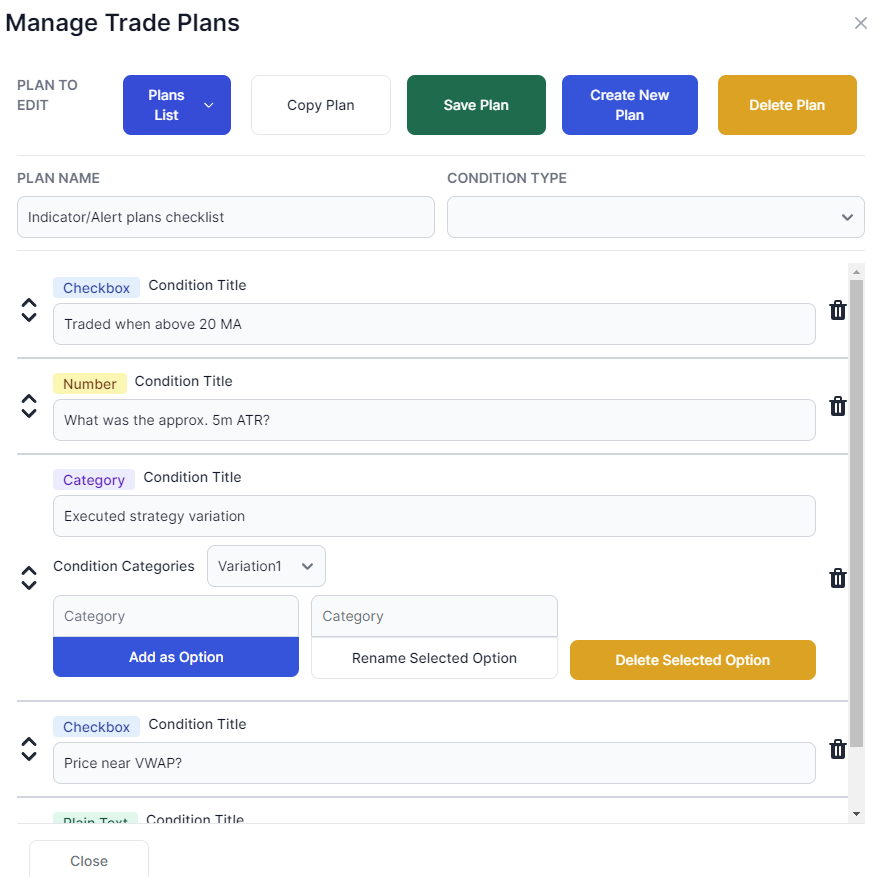
We have a very in-depth guide about plans and how to use them here and here. The settings page is where you create and manage these plans. Once created, they can be added to any trade or trading day via trade or day explore.
Next, you have several functions to add/remove trades in bulk to your account. In addition to this, you can also do tag group management. Similar to trade plans, this is another advanced feature that allows you to group your tags into higher-level categories like mistakes, setups, strategies, and more. We have another blog post that covers this feature fully.
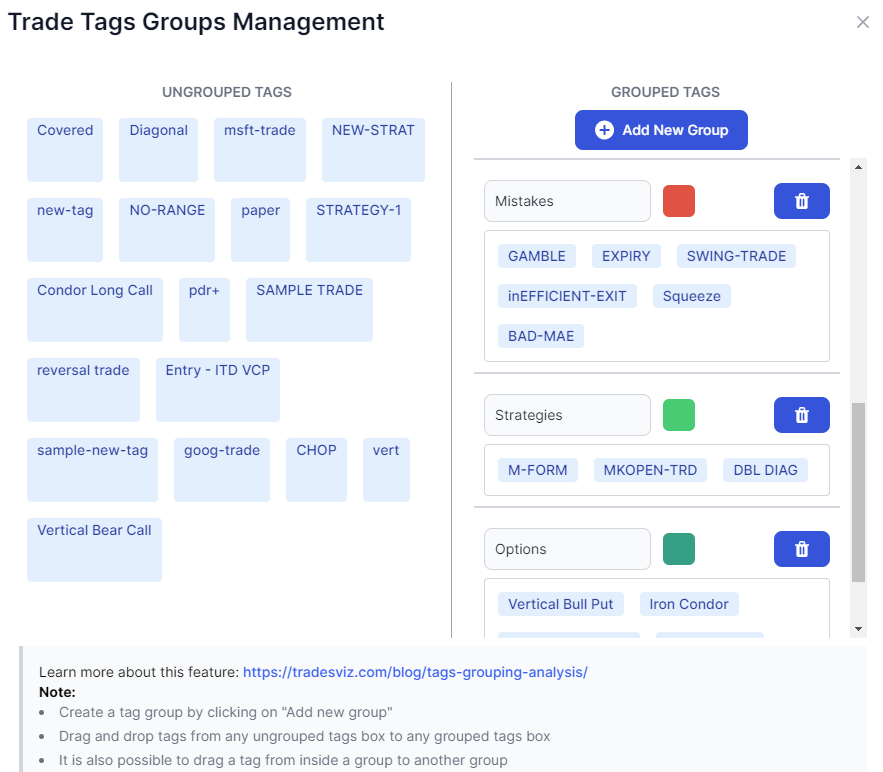
Finally, we have a few global operations that affect all accounts/trades depending on what actions you choose. Once again, they are pretty simple and are used to add expiry executions, recalculate trades (when you are missing stats like MFE/MAE, best exit, etc.,) etc.,
Part 4: Other settings
This part consists of many conditions/checkboxes that control a lot of aspects of TradesViz. These settings are:
- Remove all dots/points in the line chart visualizations?
- Use dark mode for entire dashboard?
- Use dark mode theme for static/image stock charts?
- Use alternative colors for red/green (for color blind users)?
- Show extra details like realized PnL chart and day/trade info in expanded rows of tables?
- Limit currency precision to 2 decimal places?
- Auto-save custom dashboard on any changes?
- Display all price-related fields in base currency?
- Disable local(region)-based settings for currency formatting?
- Use only underlying as symbol for all charts, tables and statistics?
- Use trading days (days on which a trade was made) as history filter?
- Use open-date based PnL for reporting?
- Use buy/sell cost basis as open/close for options trades?
- Use price-based inputs for stop and profit target inputs for trades?
- Use account-based commission/fees settings for real-time trades syncing?
- Use account-based targets (stop/profit) settings for real-time trades syncing
- Use only regular trading hours for all charts?
- Use cost basis for R-value calculation?
- Use newer UI changes?
We will not go into explaining what each of the settings means as they are explained with examples (wherever necessary) on the settings page itself. We are just mentioning it here for completeness.
Account Sharing
This feature is already explored in detail in the blog post here and here.
Trading Accounts
As we have seen in many of the other blog posts, every trade in TradesViz belongs to a "Trading account" - think of this as something like a trading portfolio and your TradesViz account as a collection of portfolios. We created this system so that traders can easily manage their trades without having to apply tags to trades and keep track of them. You can access your trading account settings and list of trading accounts here.

This page is where you can add, clear, edit, and delete accounts - it's as simple as that. It's 2024 and trading journals that don't support multi-account systems should not even exist...
TradesViz allows you to map connections (auto-import) to each trading account and individually assign account-level settings to any trading account in addition to being able to export it via the export page.
Upon visiting the trading accounts page, you will see a list of your accounts with a few buttons and a button to add a new trading account. You will also see the count of total trading accounts at the top. Up to 20 trading accounts can be added to TradesViz (if you need more trading accounts, please contact [email protected])
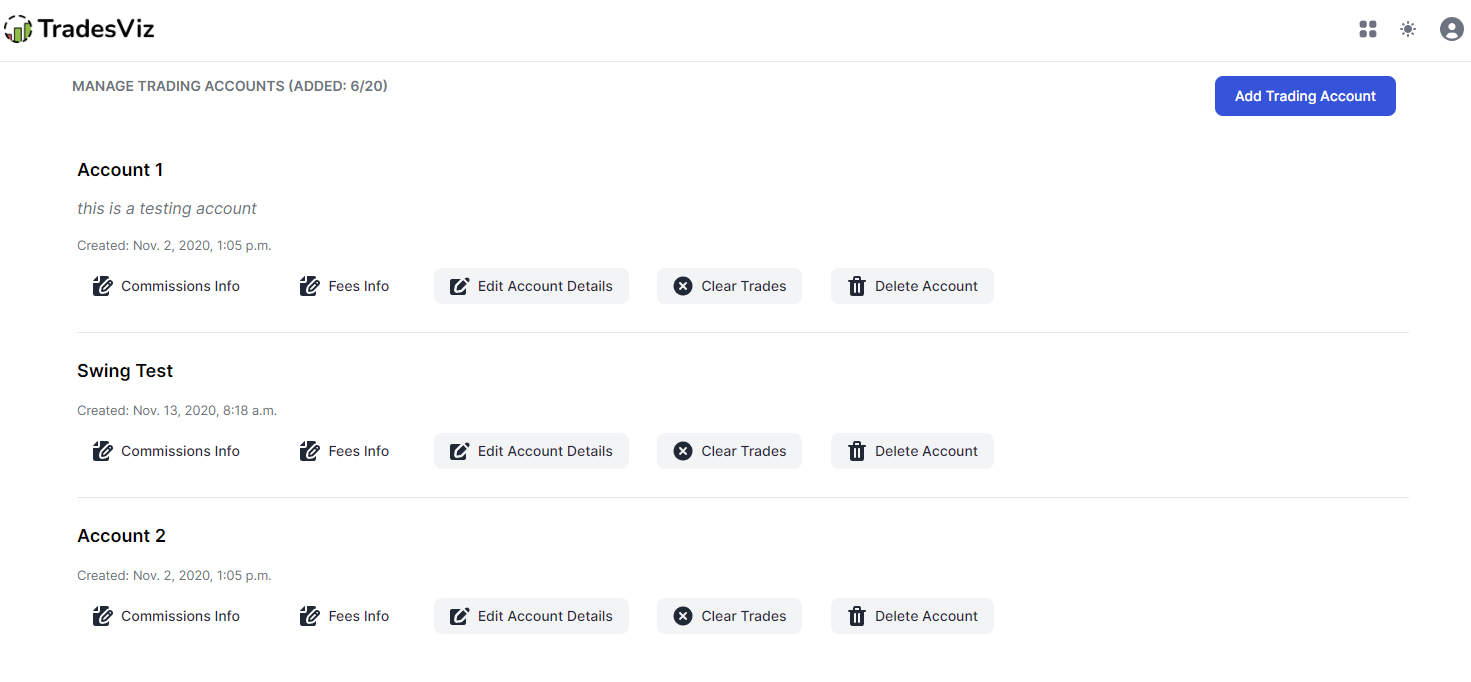
Adding Trading Accounts
When you click on add trading account, you will see a popup with basic info such as the account name, and description 2 checkboxes in the first fold of the page. To avoid any confusion make sure you give your accounts unique names (even if you give duplicate names, each account is internally mapped to a unique ID so it's impossible for the system to confuse between the accounts).
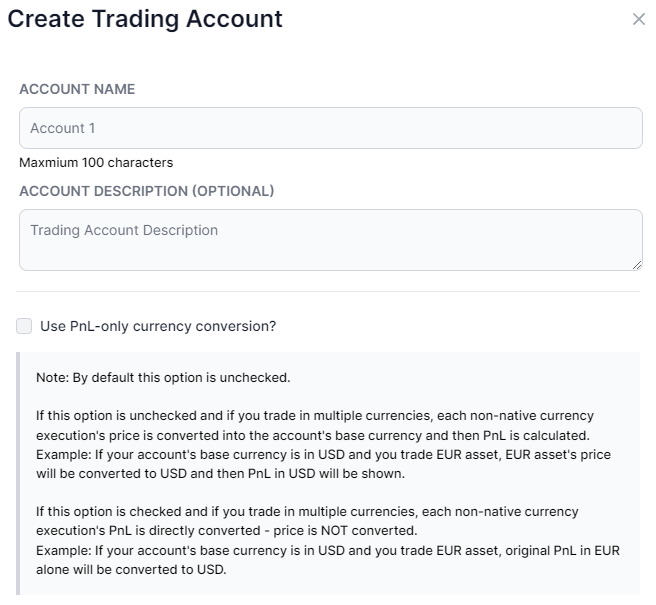
A recently added option to handle multi-currency trades. For example, if you trade /ES futures but want to view your PnL in EUR or GBP, you should check this box for this account so that your PnL alone is converted into your account's base currency. Otherwise, the default behavior of TradesViz is that it converts the entire trade - including the prices to the account's base currency and then calculates the PnL based on that. For smaller-priced assets and quantities, this isn't going to make a big difference, but for futures and any asset type with large price values, it is highly recommended to use this. However, if your trades and the account's base currency are the same, do not check this option.
Up next, are ways to add commissions and fees automatically to your trades based on pre-defined rules. Use this only if your broker does not report this data.
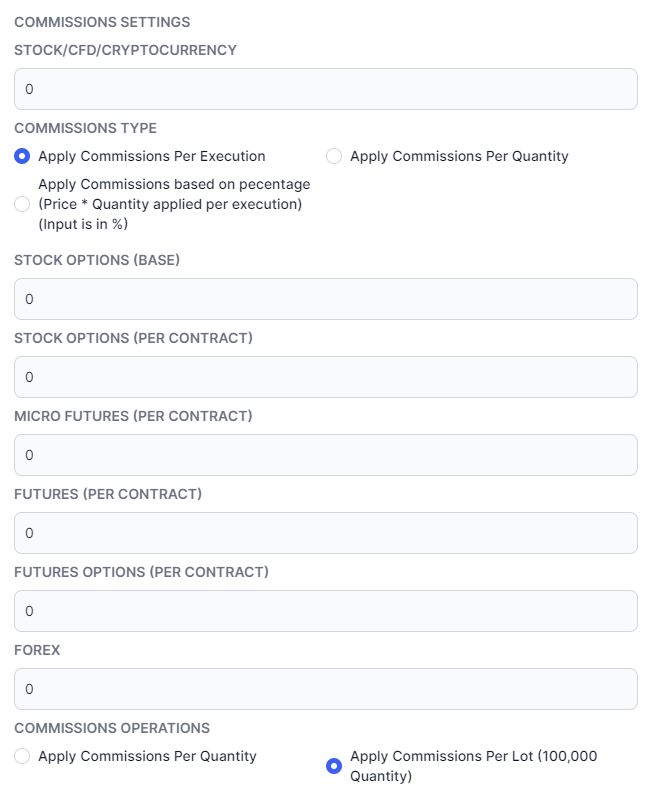
We will not go in-depth into the commissions/fees rules as they are explained well in the section right above where you enter the values - please make sure to read them.
Some common pitfalls here are confusion between round-trip fees and forgetting to divide by 2 when entering the value. For example, if you trade futures and your roundtrip *per quantity/contract* fee is $0.70, then you have to enter 0.70/2 = 0.35 in the futures input box and select "apply fees per quantity". There are similar cases so please think twice before entering values. The same concept applies to fees and commissions.
Finally, we have account-level stop settings. Here you can set targets and stops automatically added to your trades as they are imported. Please make sure to read the notes at the top of the input boxes to understand what each field means and how the targets will be calculated.
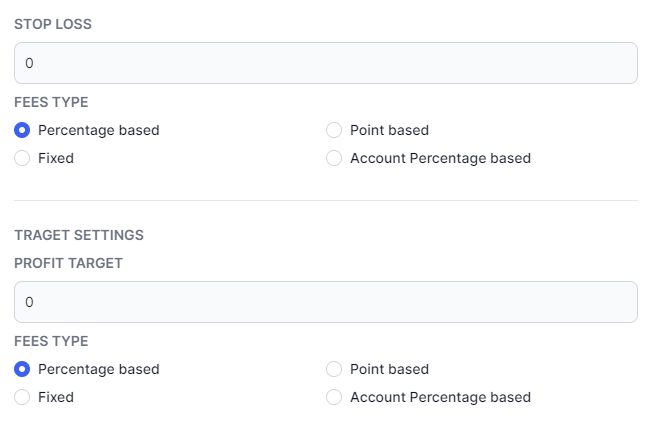
Once again, the concepts explained apply to both stop and profit targets. Like commissions, use this only if your broker does not report this data.
Editing/Clearing/Deleting Trading Accounts
Edit: Edit a trading account's attributes - everything discussed in the section above can be edited. Important Note: These changes are NOT applied to existing trades! The are only applied to new trades that you import after saving these settings.
Clear:!Careful! This completely clears all data from the account - this includes all tags, notes, images, etc., This is NOT reversible. Use this if you want a blank/clean slate to start on.
Delete: Pretty much the same as clear - but also deletes the trading account. Note that the last remaining trading account cannot be deleted. If you want to refresh/start over, simply clear the account and start importing new trades.
This summarises both the global account settings and the trading accounts list page - two of the most used tabs in the account settings page of TradesViz.
Last updated: Feb 19th, 2024
These are the important settings that affect TradesViz features and how you interact with TradesViz. If you feel there are features missing or if you have any issues with these settings, please contact us at [email protected] for assistance.