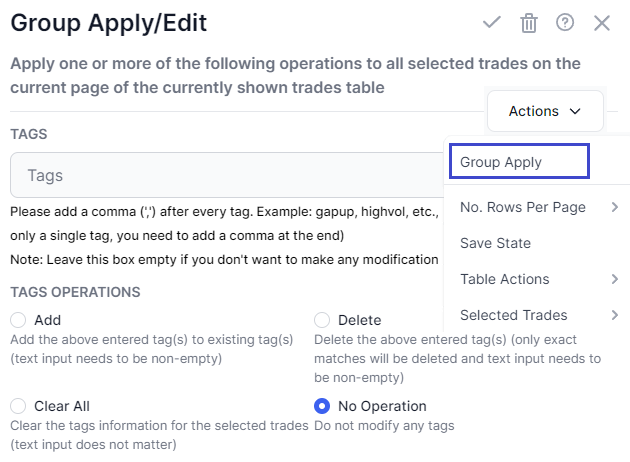It has been nearly 4 years since we launched this original feature of TradesViz which has since then been used hundreds of thousands of times on millions of trades so far. That's how popular and well-liked the group apply feature has been among TradesViz users.
Over the last 3+ years, we have updated and improved the group apply to be the most versatile trade management feature among any similar online tool. Thus far, most attempts at making journaling efficient have not been successful by other competitors. None of them reached nearly a fraction of the efficiency and utility TradesViz has offered its TradesViz.
Before jumping into the various group apply features, it's best to first understand the new TradesViz v2.0 grids which we have explained in great detail in another blog post.
What is group apply?
Making modifications to user content like tags, and notes for large amounts of trades can be annoying. There are many scenarios where this might happen - suppose, you tried out specific setups for a week and would want to label them - are you going to open each trade, open the trade settings, enter your notes/tags, and then save and repeat for all the trades? That's extremely inefficient and that's why group apply exists.
Group apply is a feature where you can select a particular action and have the system apply that action (edit, update, add, etc.,) to a bunch of trades at once.
How to use group apply?
To open the group apply popup, select one or more rows in any table in any of the main trade tables (trades, symbol grouped etc.,) and then the "Actions" dropdown at the top and click "Group Apply" option. We will explore all the possible group operations and how they work in this post. For tables that are in the symbol grouped or day grouped view, remember that you can only select the outer row and the group apply operation is applied to all the trades belonging to the outer main row.
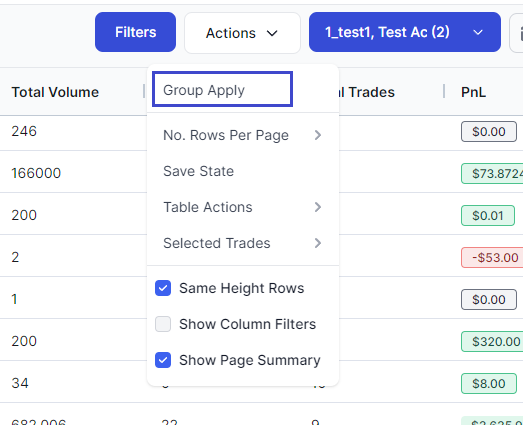
List of group operations
Upon clicking on the group apply option, you will see a popup with a long list of actions. Depending on your use case, you can pick any action select how the action should be applied, and save changes for the action to be applied on ALL the selected trades. Below is an exhaustive list of all the group apply operations available as of now.
Tags and Notes
Both of these attributes can be either added, searched, deleted, or cleared from all the selected trades.
- Add: Adding simply means the tag or the note will be added/appended to the existing data.
- Delete: If an exact matching tag or a note is found, they will be deleted from the trade. Note that only exact matches are deleted!
- Clear All: If you simply want to remove all the tags or all the notes from selected trades, choose this option instead.
- No operation: Ignores the user input and no change will be applied.
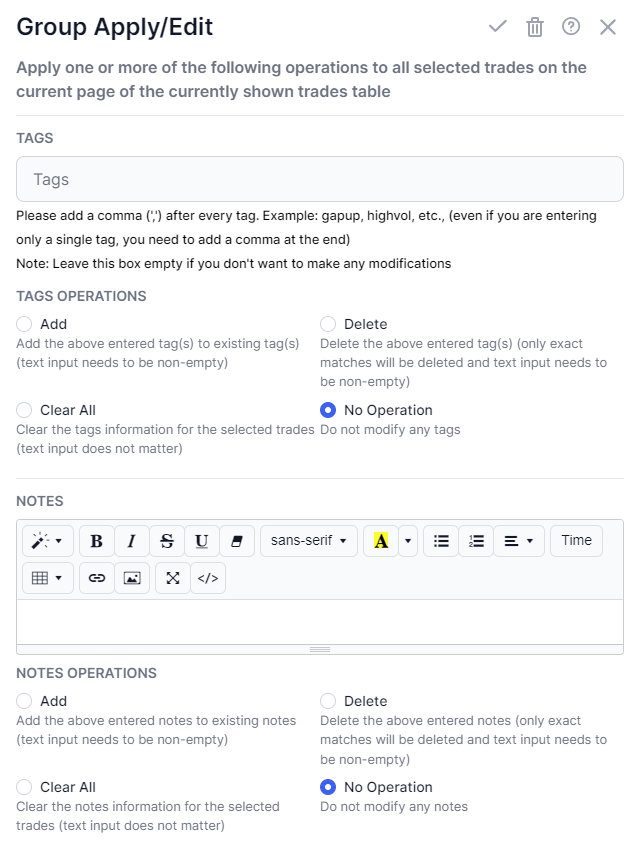
Commissions and Fees
Both of these attributes can be precisely edited/updated/added to all selected trades based on the application type. There are 4 application types:
- Per trade: Used when you want to apply, for example, $4.99 as an all-in commission to a single trade (irrespective of no. of executions or quantity)
- Per execution: Used when you want to apply, for example, $0.99 for EACH execution of the trade (irrespective of no. of quantity per execution)
- Per Quantity: Used when you want to apply, for example, $0.001 for EACH quantity (share, contract, etc.,) of each execution of a trade (most granular)
- Percentage: Used when you want to apply commissions to an entire trade as a percentage of the total cost (price * quantity) - used commonly in crypto trades.
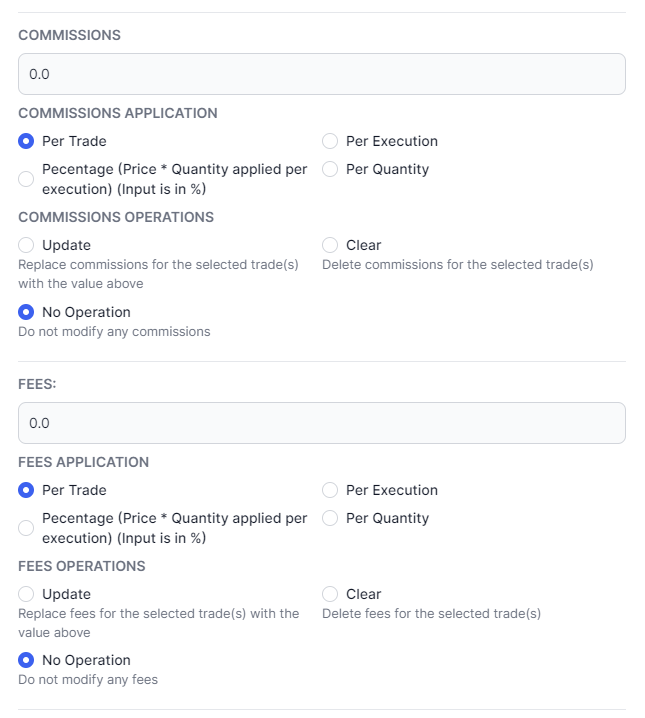
Stop loss and Profit target
Both of these attributes can be used for applying, and editing stop/profit targets to the selected trades based on different application types:
- Percentage based: stop loss is open price +- % (input) of open price (applied per-unit)
- Point based: the stop loss is open price +- the stop amount input (applied per-unit)
- Fixed: the stop loss is calculated based on no. of shares on the buy/sell side such that the total risk is the input amount
- Account Percentage based: the stop loss is calculated based on the percentage of account value at the time of the trade
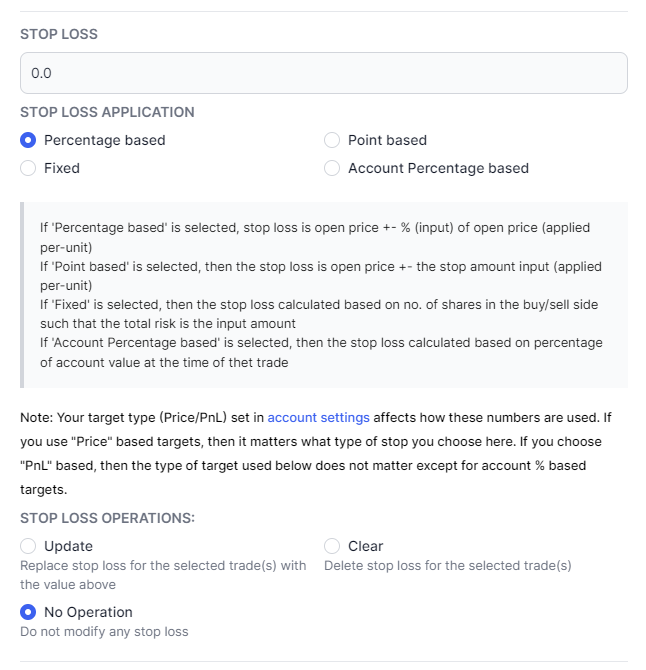
The same concepts apply to both stop and profit targets.
Auto-tagging symbols
We explored a bit about auto-tag symbols why they are needed and what to do if they are not added by the system in the trade explore blog post here. Similarly, if you want to apply missing tags or want to replace an existing auto-tagged symbol, you can use this option. For example, if there are a bunch of futures options for which our system did not tag or if there are a few trades for which you want to add another symbol instead of the original underlying one, this option is handy in those scenarios.
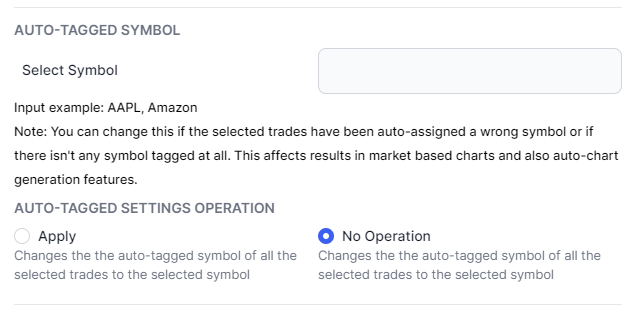
Sharing settings
In-depth information about everything sharing-related is available in a dedicated post here. Other than that, the Apply and Clear all options function in the same way as tags/notes operation described above. Note that clearing all sharing settings makes all the trades private.
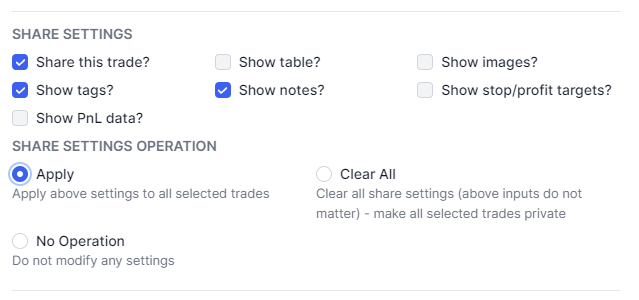
Moving/Copying trades
Another useful function in trade management is the ability to move or even copy stocks across trading accounts. In TradesViz you can have up to 10 different trading accounts - think of each trading account as a portfolio. As we explained in the import management post, every trade by default belongs to only 1 trading account. Consider a few example scenarios:
- You created a few trading accounts each for a setup you trade, but your trades import files from your brokers have trades combined
- You want to separate each asset type into a trading account, but your trades are all mixed up (stocks executions + options execution, etc.,)
- You want to see how your trades would have performed if you did not exit/close them by manually adding executions on the TradesViz platform and experimenting with adding executions like a trade simulator, but also want to keep your original trade
For all of the above scenarios and more, you can use operations like trades move/copy in the group apply menu along with the split/unlink features from the executions table group explained more in this post. Note that if you select this, you will not be able to execute any other operations along with it. Only move or only copy can be applied at a time. But, operations, like adding tags or modifying sharing permissions, can be performed together. Another important thing to note here is that, when moving trades, you can only move from one account to another - one-to-many is not possible. If you want to do that, use the copy operation.
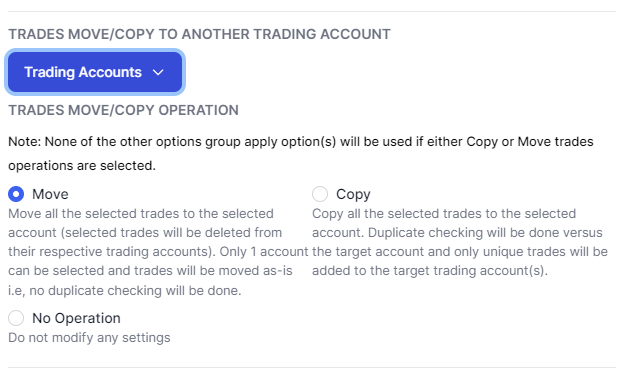
Uploading image
Upload: You can upload an image and it will be attached to all the selected trades.
Clear All: Clears all uploaded images - this includes:
- Uploaded images via group apply and via the upload interface in the trade explore tab
- Charts copied to images via the "Copy chart to trade images option"
This does not affect any system/auto-generated charts and basically clears all images under the "Images" section of a trade tab.
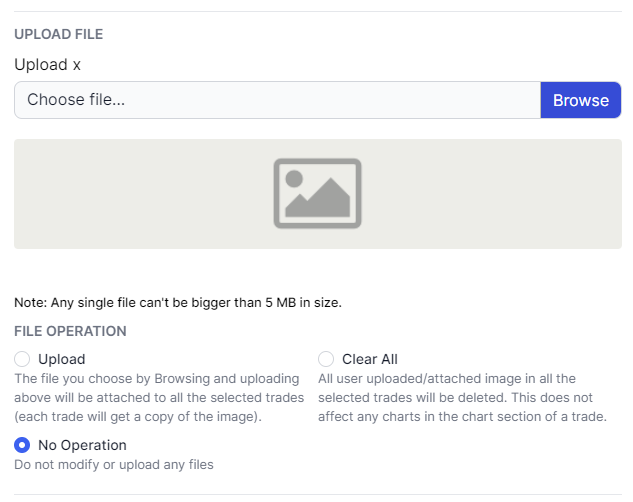
Symbol Chart
As discussed in this blog post about symbol charts, every trade can have many bar charts. By default, trades do NOT have any system-generated charts. You have to visit a trade and then add a chart by yourself but with this "Generate simple chart" operation, one can generate a simple daily chart marking the trades for all the selected trades in one click. Clear all simply removes all the system-generated charts from all the selected trades.
Since the addition of chart profiles to TradesViz, you can also use group apply to generate the selected chart profiles (that you define/create in account settings) for all selected trades. For this, use "Genete all active charts".
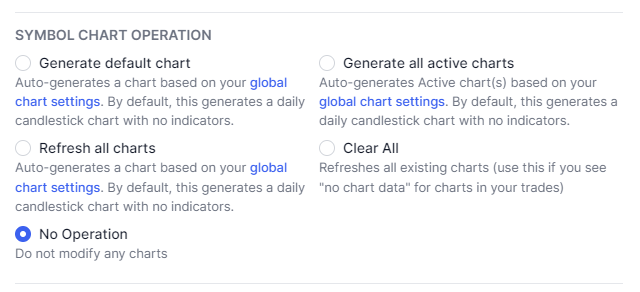
Other Operations
Apart from the group operations mentioned above, it is also possible to apply the following actions to up to 250 trades at once:
- Merging trades: Use this option if you think the auto-grouping system of TradesViz has created too many splits of a trade. For example, when grouping executions, depending on the import advanced settings (blog post here), a trade may be created each time a symbol's total position reaches zero. While technically, this is the most basic and simple definition of a trade, when trading we could possibly open and close multiple positions in a short timeframe. In such cases, this merge option can be used on trades with the same underlying and in the same trading account to clump them together. All tags, notes, and images will still be retained in the combined trade.
- Deleting trades: It does exactly what it says on the label! It simply deletes all the selected trades. Note that deleting trades deletes tags, notes, and also the uploaded images!
- Recalculating trades: Recalcualtes ALL statistics of all selected trades - very useful and highly used if you don't yet see the MFE/MAE or the running pnl or any similar stat generated yet for your trades.
- Add expiry options: If you have any open option trades that are past expiry but your broker did not add the closing executions, you can simply use this option to let the system add the expiry execution for you wherever applicable.
- Close trade: Suppose you have a lot of old trades or trades that were liquidated (very common in cryptocurrencies), you can use this option to let the system automatically add a closing trade (the remaining quantity to be added and side are all automatically calculated) at the previous execution's price.
- Generate AI note: A soon-to-be-launched feature where you can let the AI system generate a note summarizing your entire trade. This is a function that requires manually clicking on the button in trade explore but it can get pretty tedious if you want to generate this note for many trades at once. Thus, you can use this option!
That's all the group apply features we have at the moment. This covers as many functions as possible where an operation that is done frequently can be easily defined and applied to many trades at once.
Last updated: March 3rd, 2024
With all these features, it's very easy to properly manage thousands of trades in a very simple way. Let us know if you have suggestions for additional group application operations or have any questions about the existing ones by emailing us at [email protected] or by filling out the contact form here.