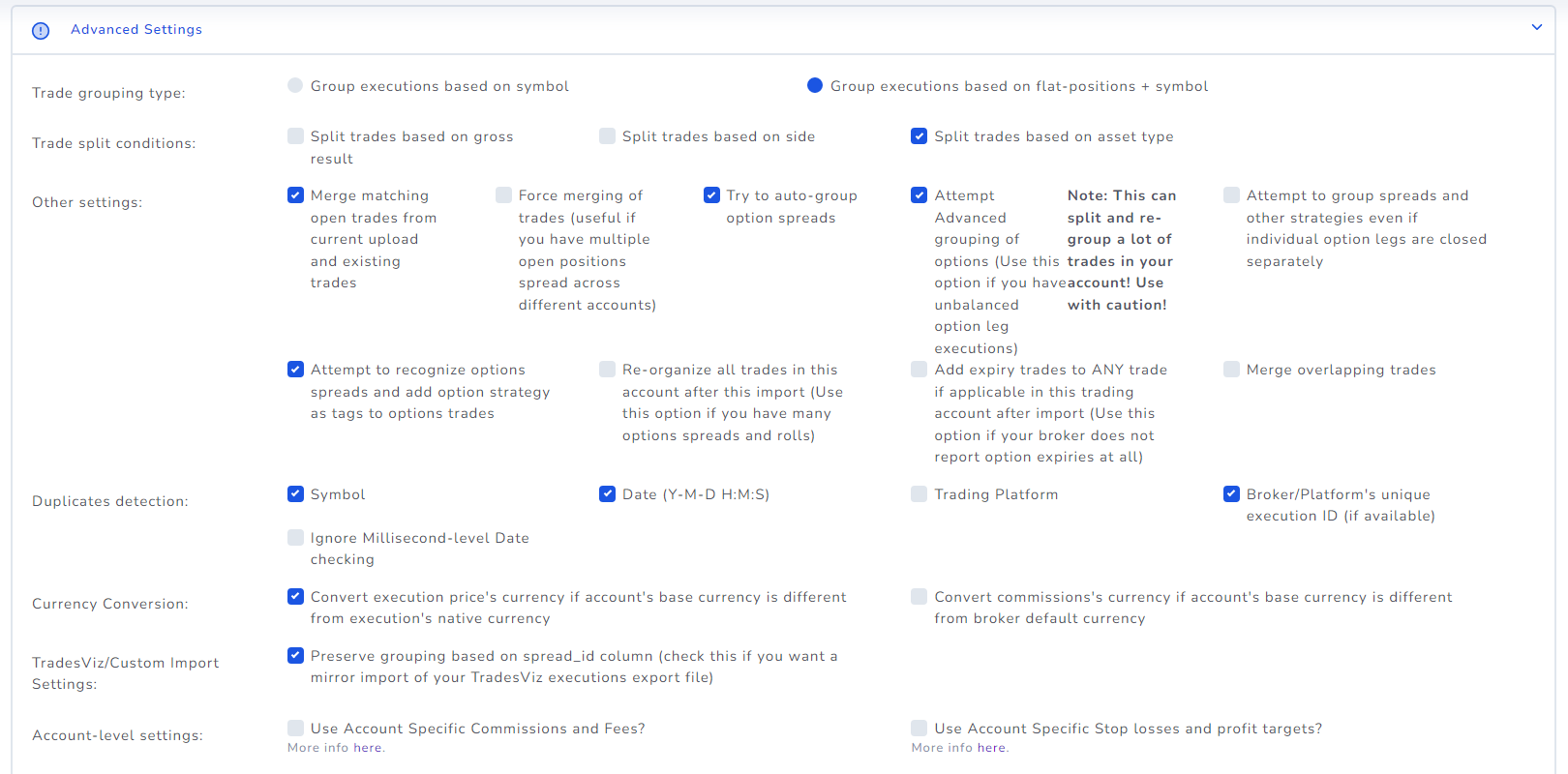There is no one-size-fits-all when it comes to importing trades. Unlike other journaling platforms, TradesViz offers unparalleled control over exactly how you want your trades to be grouped and organized when you import them.
In this section, we will explore all the advanced import options and when you should use what options.
Before moving on to the advanced settings tab, we want to explain the other simpler options on the import page.
Local time zone: Note that this is the timezone of the trades in the file you are importing. This depends on your broker so that's why we have left this as an option. You might be trading stocks on NYSE from India, but your broker might be logging them in your local timezone (IST) and that is the timezone you should enter for this option.

Next is the tags input - if you want the trades that are to be imported from the file you are uploading to have certain tags, enter them here.
Finally, you have 3 checkboxes below the Upload file area. The purpose of the first 2 checkboxes is similar. You can define custom asset-specific targets, commissions, and fees for each of your trading accounts by going to tradesviz.com/accounts/tradingaccounts. This is useful if your broker does not include commissions/fees in the file you are importing or if you have a fixed profit/stop-loss strategy that you use for all your trades and you want the system to fill in those targets for you. Do not use "Use account specific commissions and fees" option if your broker already includes commissions and fees because it will overwrite them!
So far all non of the settings affect the grouping of trades. That's where the advanced settings come into play.
There are a total of 6 sections in the Advanced settings tab and we will explore each of them below.
Trade grouping type
One of the most important settings that determine how to split your executions/trades. In TradesViz, an entry like "BUY 100 shares of XYZ at 123.45" is one execution. One or more executions together make up a single trade. Choosing "Group executions based on flat-positions + symbol" will make sure a continuous list of executions made in the same symbol is split as soon as a fully closed position is formed. For example, take the list of the following executions made sequentially:
- BUY 100 XYZ
- SELL 10 XYZ
- SELL 90 XYZ
- BUY 150 XYZ
- SELL 150 XYZ
- SELL 50 XYZ
Choosing "Group executions based on flat-positions + symbol" will result in 3 trades imported: +100,-10,-90 and +150,-150. After the execution with 90 quantity, we are flat (0 open positions), similarly, after the sell 150 trade, we are again flat, so that is another trade finally, we have 1 opening execution which is grouped into a trade of single execution.
Meanwhile, using the "Group executions based on the symbol" will produce a much lesser no. of trades. In the above example, using this option could result in 1 single trade with all the executions in it (since they are all the same symbol). There is also a default time-gap the grouping algorithm uses internally when you choose this option. This time gap tells the system how long of a time delay should there be between 2 trades because they are considered separate trades. By default, it's 1 hour.
There are more ways to further split your trades using the trade split conditions which we will see below.
Default settings for this section: Group executions based on flat-positions + symbol
Trade split conditions
Things start to a more complex from here on. The reason is that all of these settings affect each other. For example, using group executions based on flat positions + split trades based on the gross result, side, and asset type could potentially give you the same result as just using group executions based on flat positions.
Use these options only if you want finer-grained control over how you want your trades to be split. For example, if you find that your options are too closely grouped after using "Attempt advanced grouping of options settings", it might be useful to experiment with these splitting settings.
Default settings for this section: Split trades based on asset type
Other settings
These features used advanced grouping algorithms that tries to match even the most complex options spreads and this is mostly only important if you are an active options trader. Merging of trades options is usually necessary if you do swing trading, force merging of trades is necessary if you are trading across many different accounts and want to have all trades/executions of the same symbol/underlying grouped under the same trade - this is rarely required.
The next 6 options are all options-related settings. If you are an options trader who trades a lot of spreads and rolls, then make sure to check "Attempt advanced grouping of options" is checked. The attempt to recognize options setting will try to auto-tag your options trades by recognizing the strategy used. We support 30+ popular options strategies. If you manually close a lot of your spreads or multi-leg position, then you can check the option "Attempt to group spreads and other strategies even if individual option legs are closed separately" for better grouping.
The next option (overlapping trades) is related to merging trades if there is open and close date overlap. Due to FIFO grouping, you might find that there are cases where some executions that were executed in between a particular duration are grouped separately. For example, if you are seeing 2 trades where one trade's open and close is 10:30 and 10:35 and the other trade's open and close is 10:32 and 10:36, and if you want these to be merged by the system, check this option.
The last option (added newly on March 2023) is called "Merge fills of same symbol, execution time, and price" - does exactly what it says. If you are a scalper or if your broker reports each individual fill as an execution, your trading account will have a large number of executions. Checking this option will combine all of those executions of the same time, symbol, and price - into a single execution with the sum of quantity so that your overall pnl and other statistics are not affected at all. We expect this to be helpful to a lot of crypto traders. Please note that your PnL with or without this option checked will be the same.
Finally, if you are using an auto-import system, then it is helpful to check both "re-organize all trades" and "all expiry trades to ANY trade" options. This can also be used if you see a lot of open ungrouped trades even with manual imports. This totally depends on your trading style of options and may or may not affect the grouping for you - it is something to be experimented with your personal trading files.
Default settings for this section: Merge matching open trades from current upload and existing trades + Try to auto-group option spreads + Attempt Advanced grouping of options + Attempt to recognize options spreads and add option strategy as tags to options trades
Duplicates detection
Absolutely no change is required here unless you know exactly what you are doing. All options are checked by default and that is what we suggest. If you have esoteric requirements - go for it! ;)
The only option you would probably need to use is the "ignore millisecond-level date checking" if you are using TOS and TD-A auto-sync together.
Default settings for this section: Symbol + Date + Trading Platform + Broker/Platform's unique execution ID
Currency conversion
Again, no change is required for a vast majority of users. The first option "convert execution's price currency" is checked by default so that if you import trades that are in a different currency than your account, we make sure to generate the execution's prices in your account's base currency so that you can view everything in your account's base currency.
The second option does the same option - but for commission. Note that in TradesViz, you may have executions in any currency and even in multiple currencies, but your fees and commissions can only exist in the account's base currency.
Default settings for this section: Convert execution price's currency if account's base currency is different from execution's native currency
TradesViz/Custom import settings
Finally, this option is something that is used only if you import the TradesViz format. Checking this option when you are importing an exported file from TradesViz will make sure that the trades are grouped exactly in the way they were when they were exported from TradesViz.
For example, you might have a large account with many trades which you spent time manually organizing and want to make a backup of it. You can do so by going to tradesiviz.com/import > select export/manage, select the accounts you want to export and at the bottom of the screen, select "executions" and "native" options and click "export" - A CSV file will automatically start downloading. This is a backup of all your selected accounts. If you want to import this file and want to preserve all your groupings, make sure to keep this option (preserve grouping) checked in the advanced settings.
Default settings for this section: Preserve grouping based on spread_id column
Overall, it might seem a bit overwhelming - but, if you are just starting out, just click on "Reset to defaults" - it works for 90% of the cases and will suit most of the traders. If you need any additional help or if you have specific requirements/issues you can always reach out to us with a sample of your trading file by emailing us at [email protected] and we will help you find the optimal settings for you.