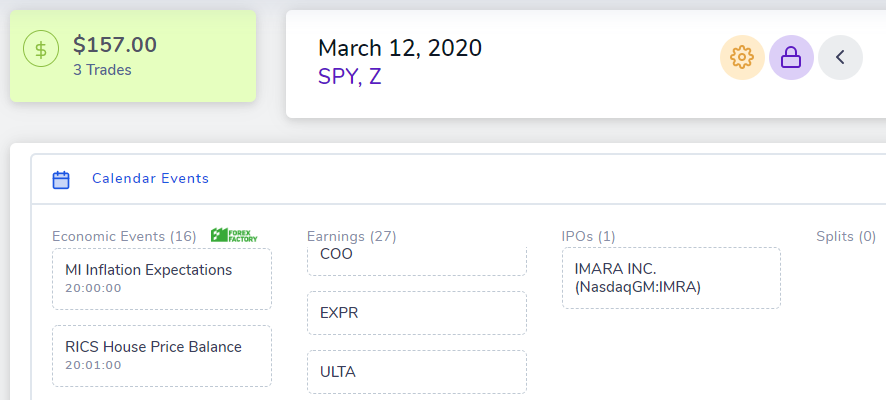Please note: The following guide is for TradesViz 1.0 (old) which is no longer supported.
We have migrated/upgraded to TradesViz v2.0 which is superior in UI/UX and features.
Please visit this guide to learn more about the updated Trade Explore tab in TradesViz v2.0: https://www.tradesviz.com/blog/tab-explore-trade/
The contents of this tab are very similar to the trade explore tab explained in detail in the blog post here. We'll once again explore this tab section-wise as we did in the trade explore tab blog post.
Accessing day tab
One of the main differences between the explore tabs (day explore, trade explore and the chart explore) is that these are dynamic tabs that only appear on the sidebar if an exploration selection is made. So, to access this day tab view, you can do one of 3 things which will automatically redirect you to the trade tab page.
- In the calendar month view, click on the date link
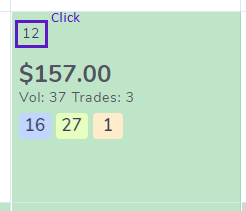
- In the calendar day view, click on any of the small boxes
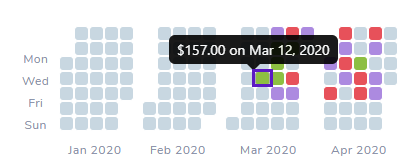
- In the trade view, click on the calendar icon
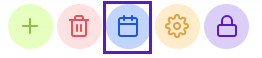
Overview
The overview for the day tab is a bit different from the trades tab. While the notes and the tags container are still present, the contents of the basic stats box is a bit different - tailored to show stats related to trades made on that day. We've removed the risk information and instead, added a container dedicated to showing economic and market events in a collapsible format.
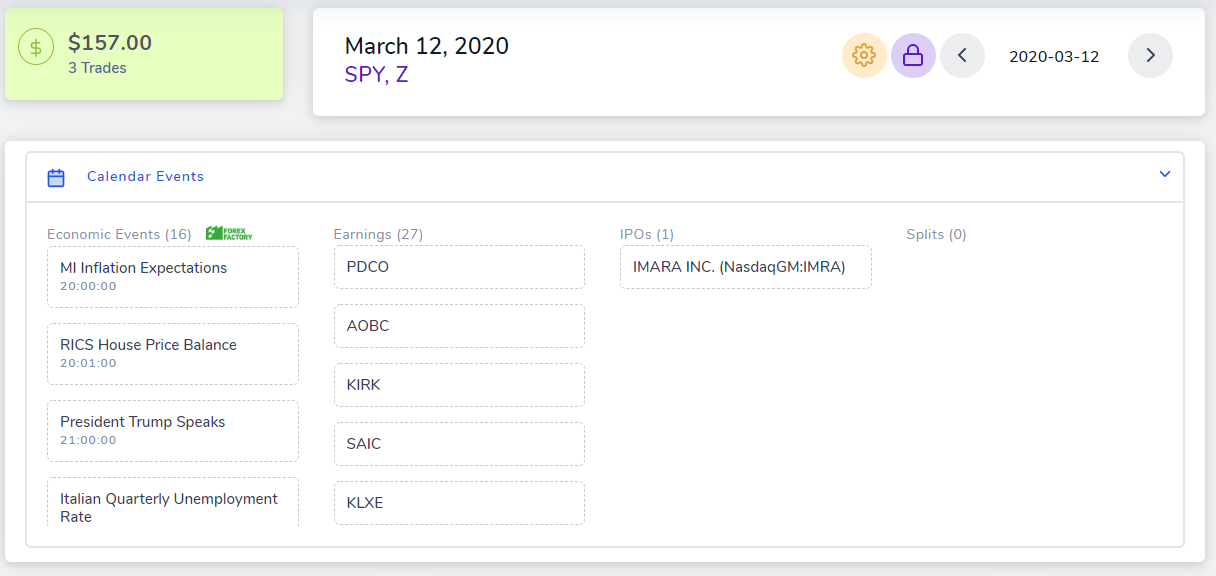
Economic events are sourced from ForexFactory (with their permission). We get the following market data from various data sources:
- Earnings
- IPOs
- Splits
Above this box, instead of the 4 buttons, we saw in the trade explore tab, we now have an interface to move between days and a date selector to select any day. Note that the market and economic events are shown for all days irrespective of whether a trade was made on that day or not. This is very useful as it enables traders to plan ahead by using the notes and tags section to write down possible future trading opportunities and setups.
Trades table
Since we are focusing on trades made on this particular day, all the rows are trades - like we saw in the trades table view. It has the same row setup, very similar columns, and the same row buttons (explore trade to redirect to trade explore view and expand trade to view executions). A key difference here is that not full trades are shown. Meaning, if a trade spans several days where you open and close positions on different days, then only the executions made on the currently selected day will be shown in this table. Note that the base timezone of your account also affects what execution you see here. For example, say you made 2 executions on 10th December on 9:35 AM EST, 15:15 PM EST - if your base timezone is EST, then these 2 executions will be in the 10th December day, but if you change your timezone to say, IST (Indian standard time), then the first execution will be on 10th and the second execution will be on 11th because 15:15 PM EST translates to ~next day 12:30 AM IST.
Adding user content
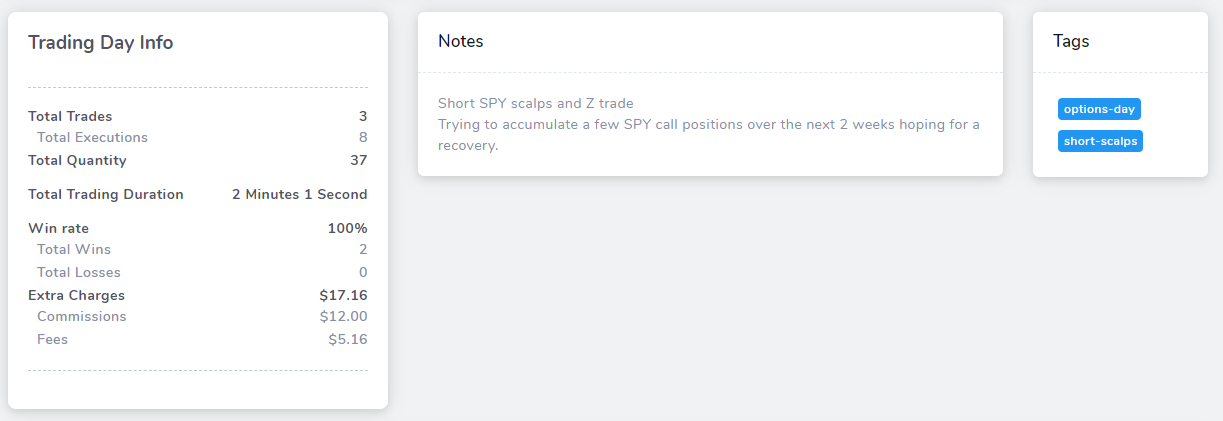
Using the notes and tags feature is exactly the same as in the trade explore tab - clicking on the yellow gear button will open up the rich-text notes editor and tags input in a popup. As mentioned previously, a key difference here is that trade need not be made on a particular day for you to add comments/notes/images to it. While notes, tags, and images for trades are tied to a particular trade which is tried to a trading account, trading days or just days are global to all accounts. Meaning, they are not affected by any filter settings.
Image upload mechanism works in the same way as explored in the trade explore tab - please refer to trade explore tab page for more information. Similarly, you can draw on any uploaded images in the day view also.
Stock/Symbol charts (custom charts only) - explored in a dedicated blog post here.
Day explore buttons
- Editing day settings (adding tags, notes) - Popup with fields to enter the notes, tags.
- Sharing settings - feature has a dedicated blog post here which explains the sharing of trades, trading days, and even your trading accounts. You can view all publicly shared trading days here.
- Go backward/forward 1 day - Use this to go to the next/previous calendar day - no need to go back to the calendar view to switch dates.
- Date selector - Use this to select any date to view economic or market events and possibly even plan for future events.
Overall, the features and the layout are very similar to the trade explore tab. Feel something is missing? let us know! send us an email at [email protected] or send us your feedback via the contact form here.