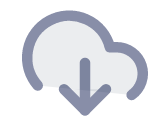Please note: The following guide is for TradesViz 1.0 (old) which is no longer supported.
We have migrated/upgraded to TradesViz v2.0 which is superior in UI/UX and features.
Please visit this guide to learn more about import, export, and trade management in TradesViz v2.0: https://www.tradesviz.com/blog/import-complete-guide/
You no longer have to deal with the mess of brokerage specific export files anymore. With the export management features, you can now see exactly what files you imported, export existing trades as CSV files, and more. All the export-related features will be discussed in this blog post.
Downloading or deleting previously uploaded trades
To view all the export options, go to the import-export page (tradesviz.com/import) and choose the "Existing Uploads" on the left side under the Export Management tab.
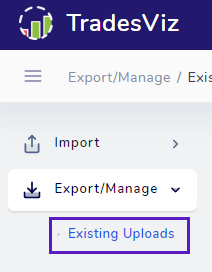
Select the trading account using the dropdown on the right side and the page will be updated with all the trade files you have imported into TradesViz for the selected account (note: you can also select "All accounts" to view all the trade files you have imported into your TradesViz account)
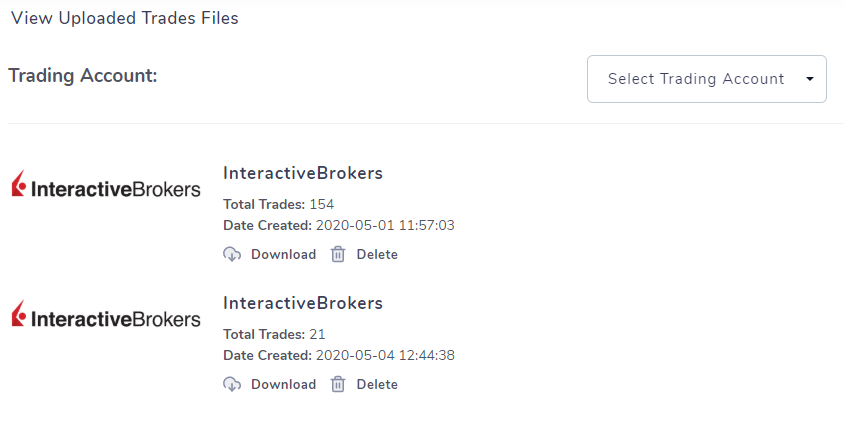
For each of the files you have uploaded, you will be able to download the original uploaded file and also delete the file. Note that deleting the file also deletes all executions (and thus trades) that were extracted from the respective trades file.
Exporting trades - CSV
Right below the list of uploaded files, you will be able to see a few options and a download button to export. This is for exporting all the trades - processed and formatted from the selected trading account.
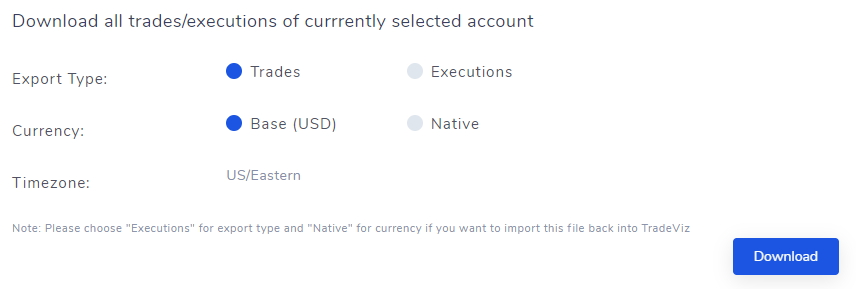
Choose the "Executions" options (Along with "Native" currency option) if you want all the data and you intend to import this file into TradesViz again (see here for info on how to import trades from custom formats). Otherwise, if you are either printing for your own records or for other purposes, choose the "Trades" option as it includes only the trades-based info such as open/close price, total PnL etc.,
Exporting trades - PDF/Excel
This option is a bit different and harder to do in bulk compared to the exporting entire trading account to CSV. The way to do this is by going to your dashboard and navigating to any of the 3 table views and click on the "PDF", "Excel" or "Print" button on the top right of the table.
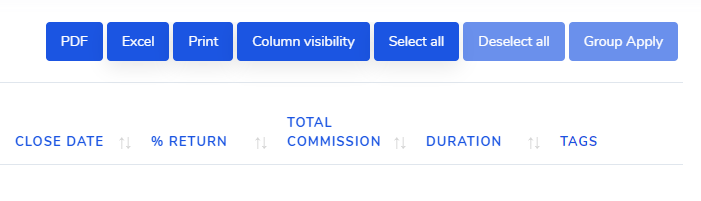
This is useful if you just want to export the trades on the current page of the table. Note that a table can only have a max of up to 100 rows.