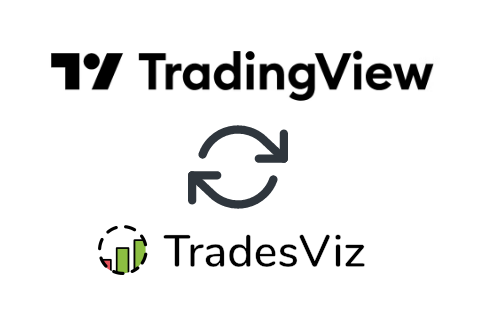You can now sync trades to your TradeasViz account from one of the most used charting and execution platforms - TradingView.
This is completely different from our existing API-based syncs we have had so far for brokers like IBKR, TradeStation, Tradovate, etc.,
This time, you are going to need an extension to help with the data extraction and sending process.
Here is the Google Chrome extension page: https://chrome.google.com/webstore/detail/tradesviz-sync-trades/hlolebjhificekbmniegjfcpoondhlho
Here is the Firefox extension page: https://addons.mozilla.org/en-US/firefox/addon/tradesviz-sync-tradingview/
Note: This extension uses web scraping to get the executions alone to send to your TradesViz account directly. If you do not agree to this, please do not use this extension or this way of auto-import. This is also not endorsed or affiliated with TradingView in any way. It is purely an initiative by TradesViz to help traders sync their trades TradesViz journals in a more seamless way.
Please note: You need to open a TradesViz tab and a TradingView tab on your browser (Chrome or Firefox) and then follow the steps below.
If you are on Chrome, make sure the TradesViz icon appears in the top right corner (at the right end of the URL bar), and make sure to click on the puzzle icon and then click on the pin icon next to TradesViz extension entry:
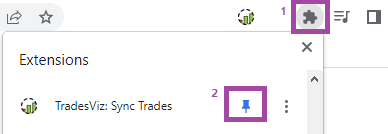
Once you install the extension, make sure you are logged into your TradesViz account and click on the extension icon (TradesViz icon) in your browser (usually in the top right corner). Now click "Connect account" in the extension popup.
This should update the trading account list and also the last update time on the extension display.
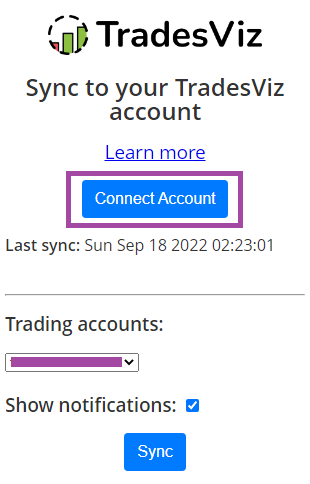
After this is done, head over to any of the symbols you have traded on TradingView, navigate to the paper or real trading tab and click on the History tab. Here is an example of paper trading:
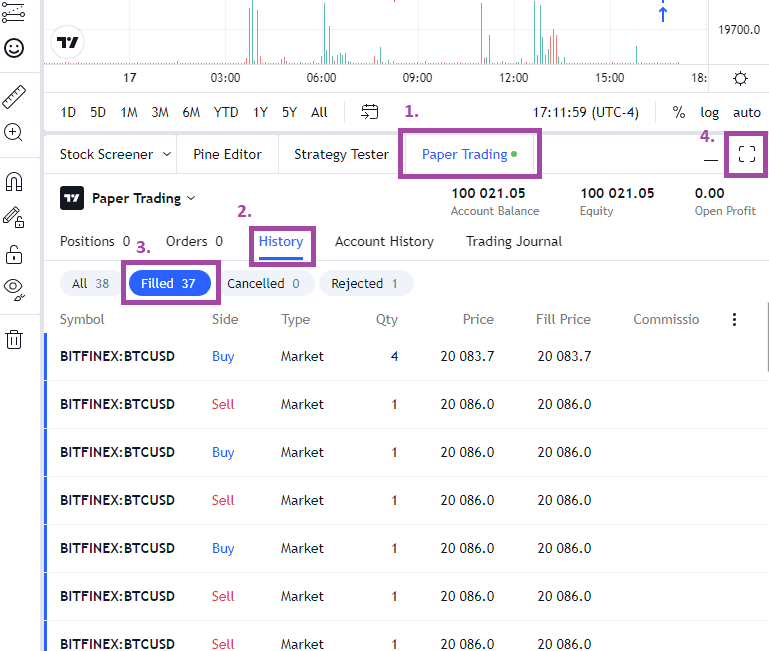
Once you are on this tab, click on the "Fills" tab and then expand the orders window. Finally, open the TradesViz extension select the trading account into which you want the trades to be put and then click "Sync".
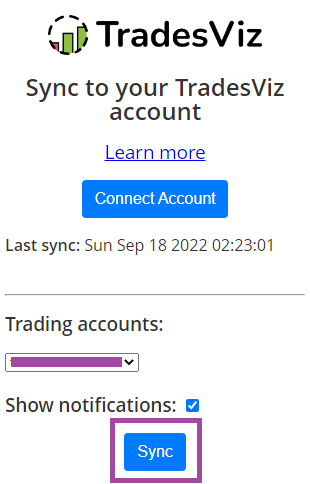
You should see a notification from the extension saying the sync is complete or in process. Check your TradesViz account and you should be able to see the trades.
You can repeat this step until all your trades are synced as you scroll down on the orders list. If you have many pages of trades, scroll down on the filled orders page and click "Sync" again (de-duplicates are handled automatically). You can repeat the last 2 steps till all your trades are synced.
Few things to note:
- If you have a free account, only stocks will be synced - you will still see the "sync successful message"
- If you have any cookie blocker, this extension will not work because it depends on the session data of your logged-in TradesViz account
- If you have successfully connected your account but sync is not working/you are seeing any errors, please share the History tab's export to [email protected] along with the screenshot of the history tab.
- To export history:
- Click on the 3 dots icon on the rightmost corner of the table and make sure all columns are checked and are visible in the table.
- Now click on the dropdown that has the TradingView logo (or relevant platform's logo through which you are trading)
- Now select "Export data"
- To export history:
- If the extension is not visible in the Chrome URL bar, click on the extensions/puzzle icon and click the pin icon next to the TradesViz extension
- If you are not able to see notifications on Chrome, please make sure to enable Chrome notifications in your OS settings and make sure your notifications are NOT silenced (priority/do not disturb mode should be DISABLED):
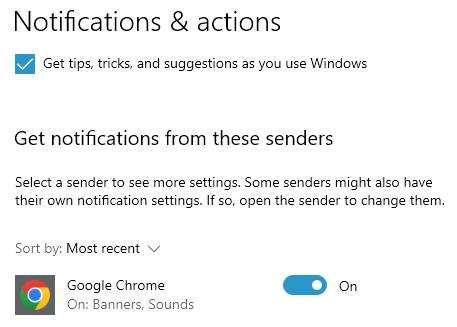
We hope this makes journaling for all TradingView users very easy and seamless! Note that you can combine this with real-time notes to create a truly automated journaling experience.
Let us know if you have any questions or feature requests by emailing us at [email protected]