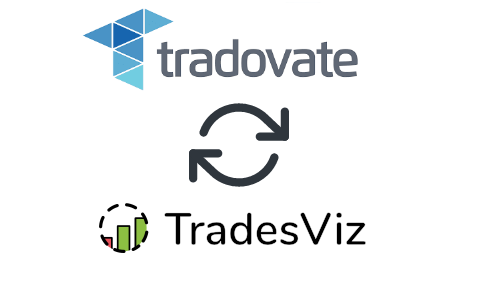In this post, we will explore how to pair your TradesViz account with Tradovate.
Here's a complete video on how to connect to Tradovate:
Update: This method works even if you are using NinjaTrader brokerage, just enter your NinjaTrader credentials on the Tradovate page when you are asked for authentication
Once you select your trading account and broker as "Tradovate" in the trade auto-import page, a popup box will appear when you click on the "Connect account" button.
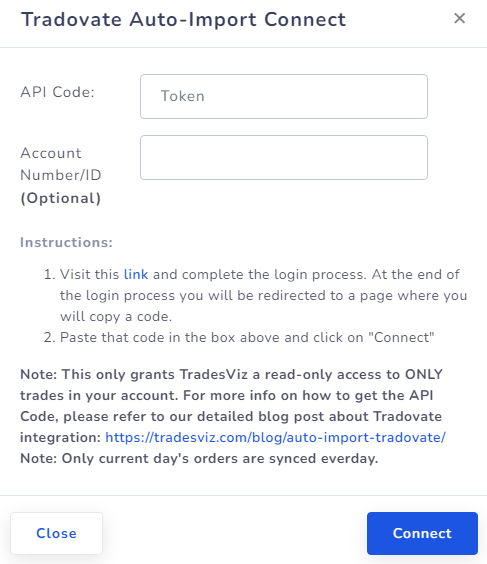
The purpose of this blog post is to guide you to get this API code from the Tradovate website. Here are the steps you need to follow:
- Click on the link in the instructions in the popup box shown in the picture above.
- This will redirect you to a secure Tradovate webpage where you need to enter your credentials to authenticate that you are the user of the Tradovate account. Note that we have no access to any information in the subsequent pages after you click on the link in the instructions - all actions are done via Tradovate's secure pages. You can check the URL in the browser to verify this.
- Fill in your login information, and finally you will be redirect to the TradesViz page with a code after successful login.
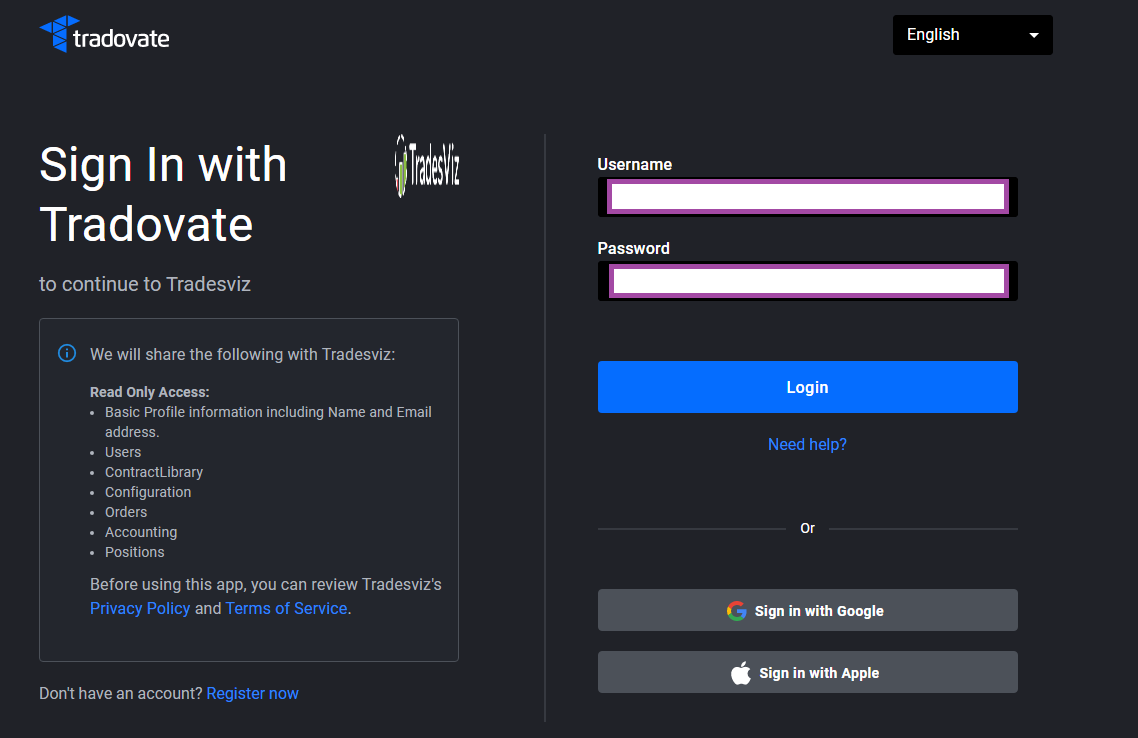
- On this page, you will have to copy the code and paste it into the popup box shown as the first image in this blog post.
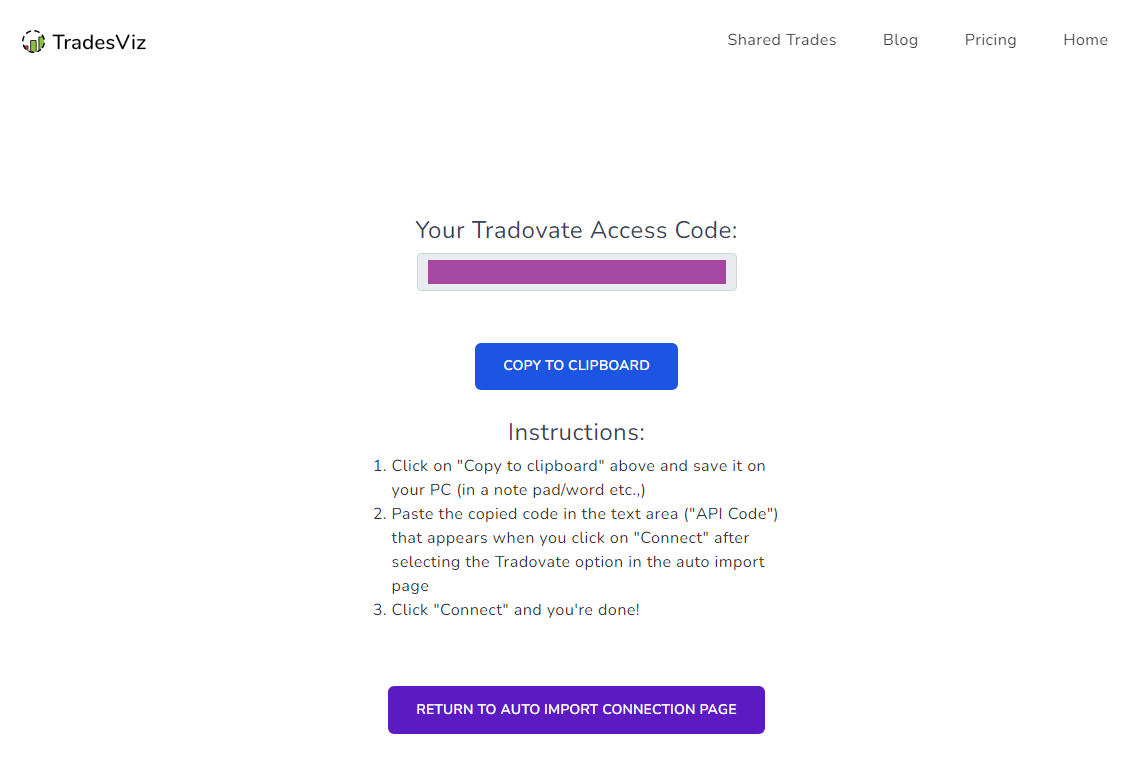
- Once you return to the tradesviz.com's import page, click on the "Auto-import trades" tab, follow the same instructions of selecting the trading account and brokerage platform (Tradovate), and now paste the code in the text field along with the account number of the account you want to sync.
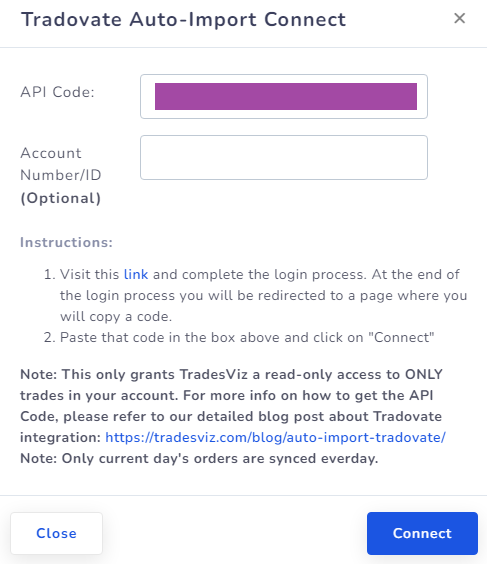
Note: This works for both live and demo accounts.
To get the account ID (NOT your username) check the top right corner of your Tradovate dashboard or in your Ninjatrader brokerage website login:
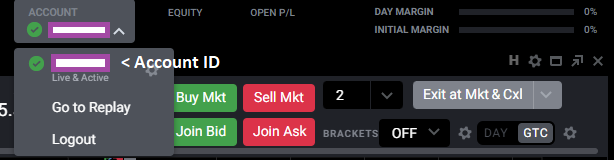
For demo accounts, please make sure to enter your account ID with the prefix 'demo_'. Example: If your account ID is ABCD123, then enter demo_ABCD123. Caps sensitive. If you entered incorrect information, start the process over again and try connecting with a NEW login API code. DO NOT USE the old/previous API code.
Finally, click "Connect" and in a few seconds, you should receive a connection successful message which means the linking was successful. If not, please contact us at [email protected].
Note that this access read-only to the information shown in step 3. We have no control over your account and cannot access ANY information other than what is given to us from Tradovate.
Update: April 2024
If you don't know or cannot get your account ID correctly, don't worry. You will now automatically see the list of accounts linked to your account when you paste the API code. Once you see the list, you can select the account and click "Connect" to complete the connection process. Here's a video showing this:
Update Aug 2024:
You can now do a one-click refresh for any failed connection by clicking on the refresh button that automatically appears when a Tradovate connection expires. No need to delete and re-establish a connection by inputting your account IDs when you see the sync failure message.
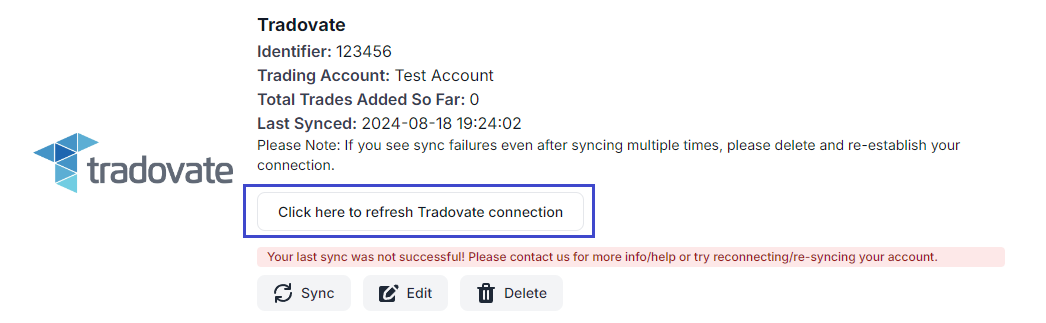
Update Mar 2025:
For all the prop firm traders with many accounts, we have introduced an automated multi-connection + multi-account-creation feature.
Here's how it works.
- Paste the login code
- Check "Connect multiple accounts at once? option
- You will see a drop-down menu with the accounts you can select. Select all the accounts you need
- Click connect
What the system does internally:
- It creates unique trading accounts (with the same name as the account ID) automatically for each connection automatically
- Adds the connection to the newly created trading accounts automatically
You can now sync normally by clicking on sync all accounts individually!
When a connection expires, refreshing just ONE connection will refresh ALL other connections!
We hope this makes connections MUCH easier to manage in TradesViz for traders with large no.of accounts!