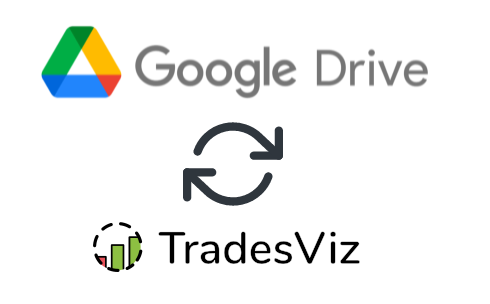The auto-import feature has been one of the biggest hits and user favorites since our launch. However, so far it has only been limited to a few brokers due to API limitations. We have found a way to make things easier for users and to automate the import process as much as possible using Google Drive's file sync feature.
- Here is a simple breakdown of how it works. We will dive into the details of the setup further down in this blog.
- Create a dedicated folder on your Desktop and use Google drive's desktop software to sync it to your Google drive.
- Whenever you are done with your trading, simply export the file based on your broker/platform (instructions for each broker available on our import page) and copy it to the synced drive folder making sure every time you do this, the file has the same name.
- Now, link your TradesViz account to your synced import file by simply inputting the share URL of the file in the connection setup and also giving view-only access to our API account email.
- That's it! Every time you update ANY of the linked files, the changed (incremental only) will be synced to your TradesViz journal.
Now let's get into the details of how to sync your files with Google drive and then with TradesViz.
- Create a Google account if you don't already have one since we will be using Google drive for this feature.
- Now install Google drive for Desktop from the official link here: https://www.google.com/drive/download/.
- After installation, sign into your Google account via the Google drive software.
- Now create an empty folder anywhere on your desktop (or anywhere on PC)
- Open the Googe drive preferences window by clicking on the Google Drive icon inside your dock on the right side (for Windows)
- Click on "Add folder" and browse to the newly created folder (in our case the newly created folder is named "TradesViz Sync")
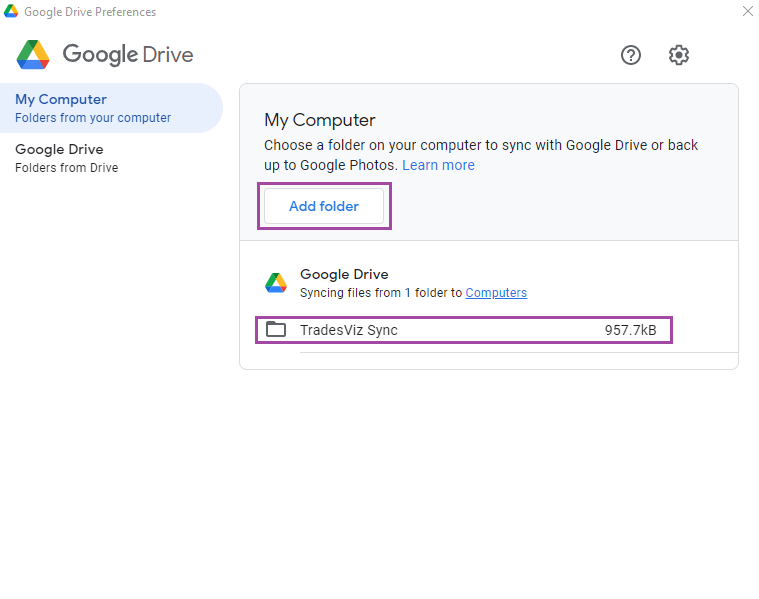
- Open this file (ex: "TradesViz Sync") and drag the export file from your brokerage. We are going to be using an export file from Sierra charts as an example.
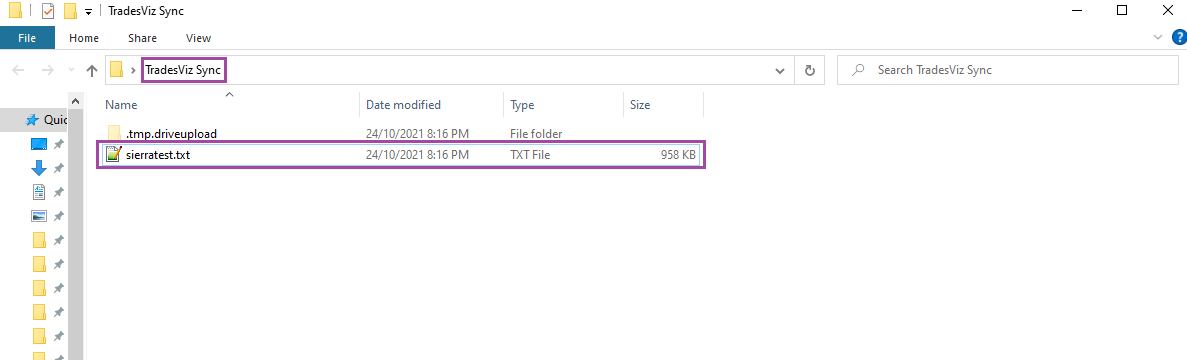
- Just make sure that you remember the name you save the file as (in our case, it's "sierratext.txt") because you will need to either update the same file or overwrite the same file with another file with the same name every day so that the data from the file will be synced automatically.
- Now, all you need to do is to copy the export from your broker/platform, rename it to the filename in your Google drive sync folder, and paste and overwrite the file. That's all the steps you need to do on your desktop/Google Drive.
- Now, we need to link this file's information to TradesViz. We can do that by right-clicking the file and then clicking on "Share with google drive" in the context menu.
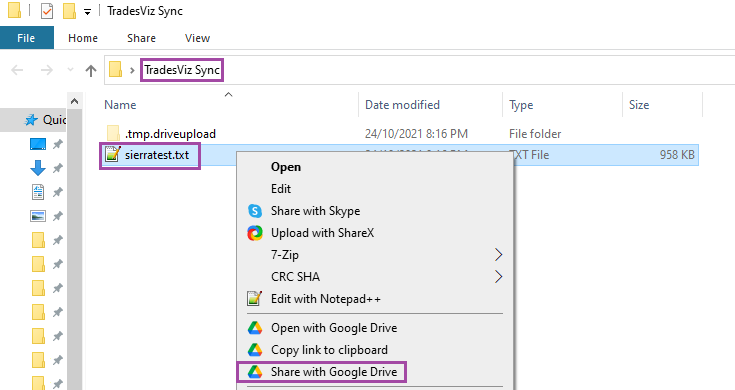
- In the popup that appears, enter '[email protected]' (without quotes) in the "Add people and groups" input box. This is our official API account which will have read-only access to your file. You can also make sure that the permission is "Viewer" only and finally click "Save" and then "Send".
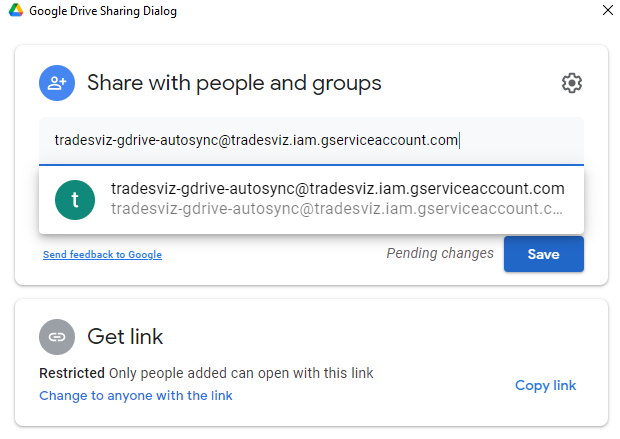
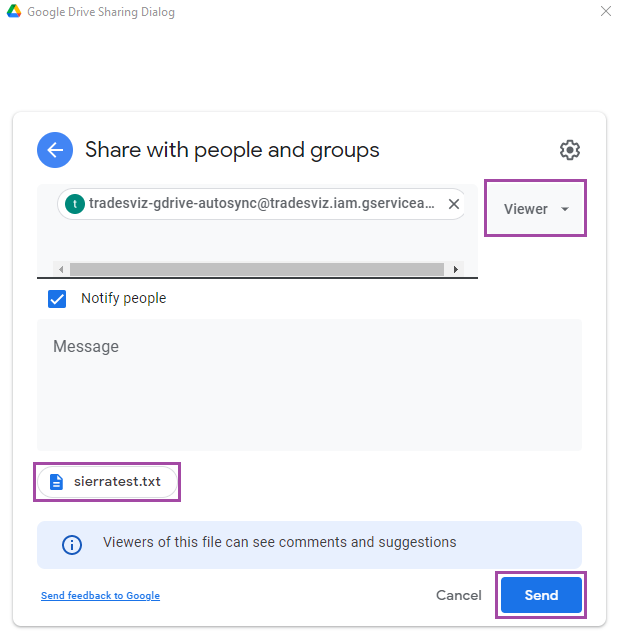
- Finally, to get the URL to paste, right-click on the file, click on "Share with google drive" again, and click on the "copy link" button.
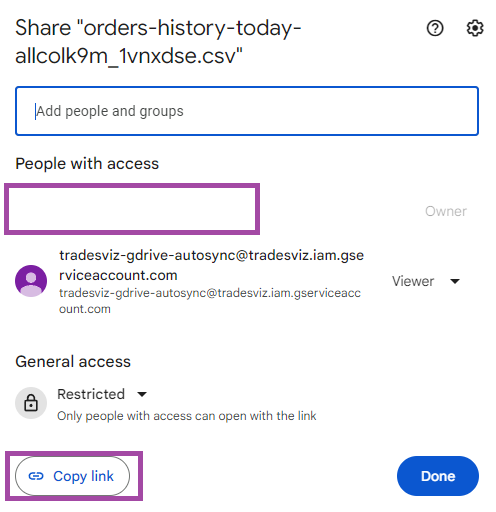
- Now go to tradesviz.com/import, click on "Auto-import trades" on the left side, select a trading account and select "GoogleDrive" as brokerage/platform and click "Connect account" - you will now see a popup
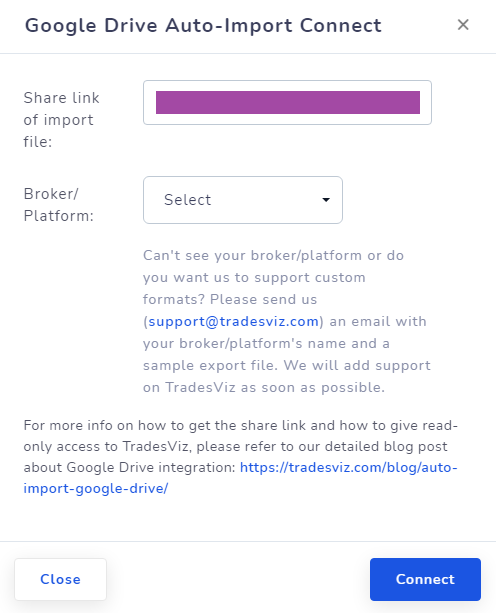
- Paste the link you copied here, select the platform from which you exported the file and click "Connect" you should see a success message. If not, please make sure you are pasting the correct link and that you have given view-only permission to our developer API email ([email protected]) and you are done! All that is left is to click on the "Sync" button.
This is a slightly long list of instructions compared to our previous API-based connections but we think this will help a lot of users slowly migrate towards a journaling process where you don't need to manually import any files. If you have any questions or concerns on how this process works or any assistance on linking your brokerage, please let us know.
To sum up, all you have to do after you successfully complete the above steps is to overwrite the new export file every day/week whenever you want in the Google Drive folder with the same name. The sync from our side will happen every 12 hrs and you can also manually click on "Sync" button in the import page to sync your trades whenever you want.
Some use cases which we think this is the solution for is:
- Your platform exports a file locally - meaning, you download from a desktop client rather than a website-based download since this cuts down an extra step of download and uploading.
- If you manage multiple accounts, you can simply create one connection for each file and keep overwriting the file - TradesViz will take care of continually adding new trades to your journal automatically.
- If you don't use any of the existing formats or if you are a proprietary firm looking for a custom solution, please contact us and we can create customized auto-import solutions for you.
We hope this brings us one step closer to 100% automated and seamless journaling for EVERYONE. Once again, if you have any feature requests or require any assistance with using our platform, please contact us at [email protected].