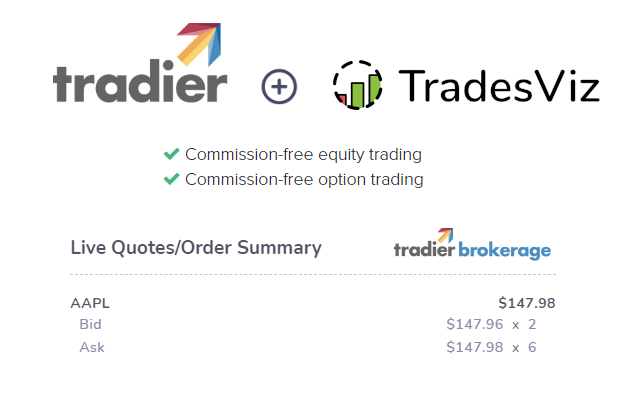Unlimited commission-free stock and stock option trading are now available directly via TradesViz. With our partnership with Tradier brokerage, we are breaking new ground by being the first online trade journaling platform to have full-fledged trading capabilities.
- With one single TradesViz account, you now have:
- Unparalleled journaling features
- Extensive and in-depth trading performance analysis (100+ charts and metrics)
- Stock and stock options trading (commission-free)
- Flexible charting
- Easy trade management
- Fundamentals and SEC filings analysis
Let's dive in and explore how to trade in TradesViz using Tradier.
First, you need to create a free Tradier brokerage account if you don't already have one.
Sign up for a free tradier account by clicking here.
We have a dedicated page (tradesviz.com/tradier) where you can learn more about our integration and about Tradier. Next, you need to upgrade to the TradesViz Platinum plan which offers ALL the features on the TradesViz Pro plan and has commissions free options and stock trading capability via Tradier. You can upgrade or create a new subscription by going to tradesviz.com/accounts/subscription.
Once you are done with the above steps, you need to link your Tradier account with your TradesViz account. To do this, login to your TradesViz dashboard (tradesviz.com/home) and click on "Tradier account" under the "Trading console tab" on the left side of your dashboard.
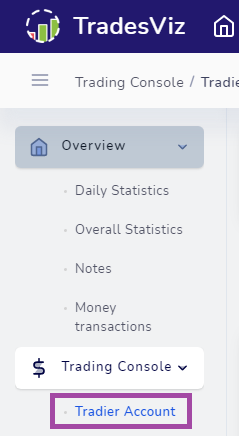
After you open the Tradier account tab, you will see TradesViz's trading UI but without any data filled in. To start creating order tickets and access open/closed orders, you need to complete the account linking process by clicking on the "Link New Account" button at the top right of your dashboard.
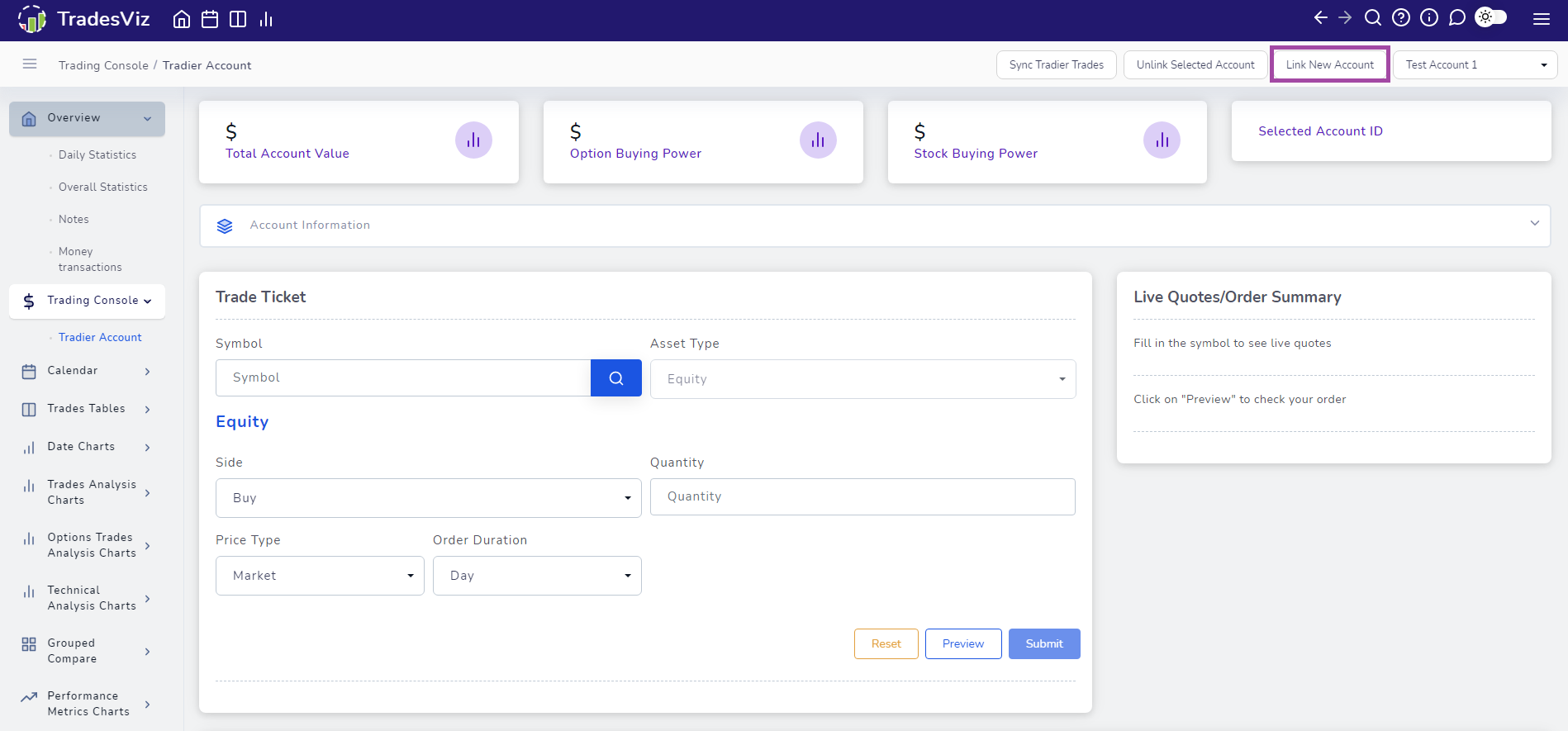
Once you link on that button, a popup will appear asking you to fill in 3 fields. You can fill in these fields by completing the instructions given in the popup. This is the linking/authentication process.
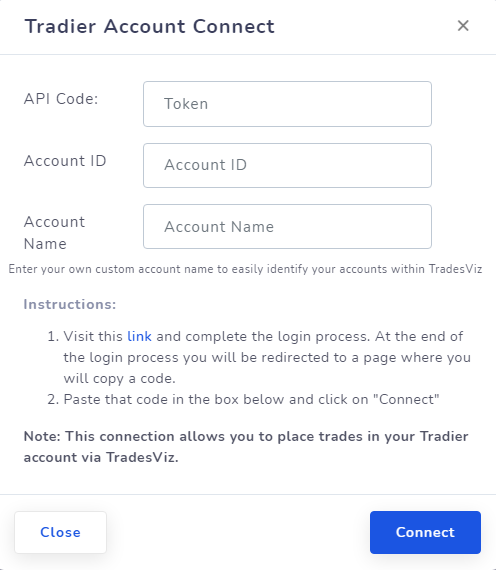
You will need to log in to Tradier by clicking on the link in the popup and click on "Approve access" to enable reading and executing trades via TradesViz.
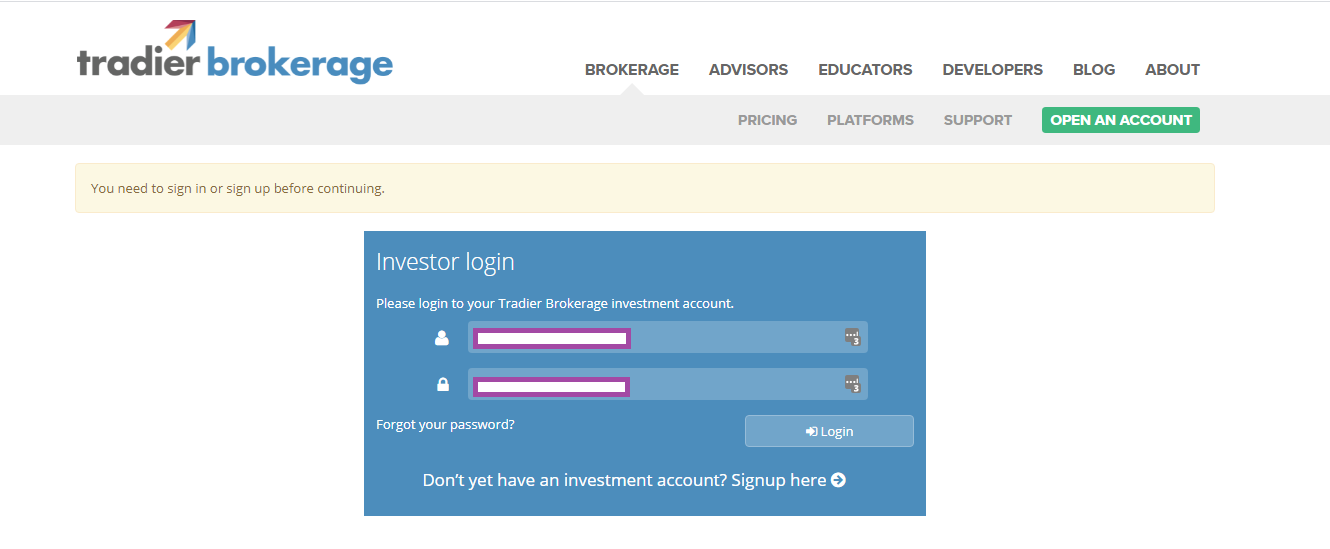
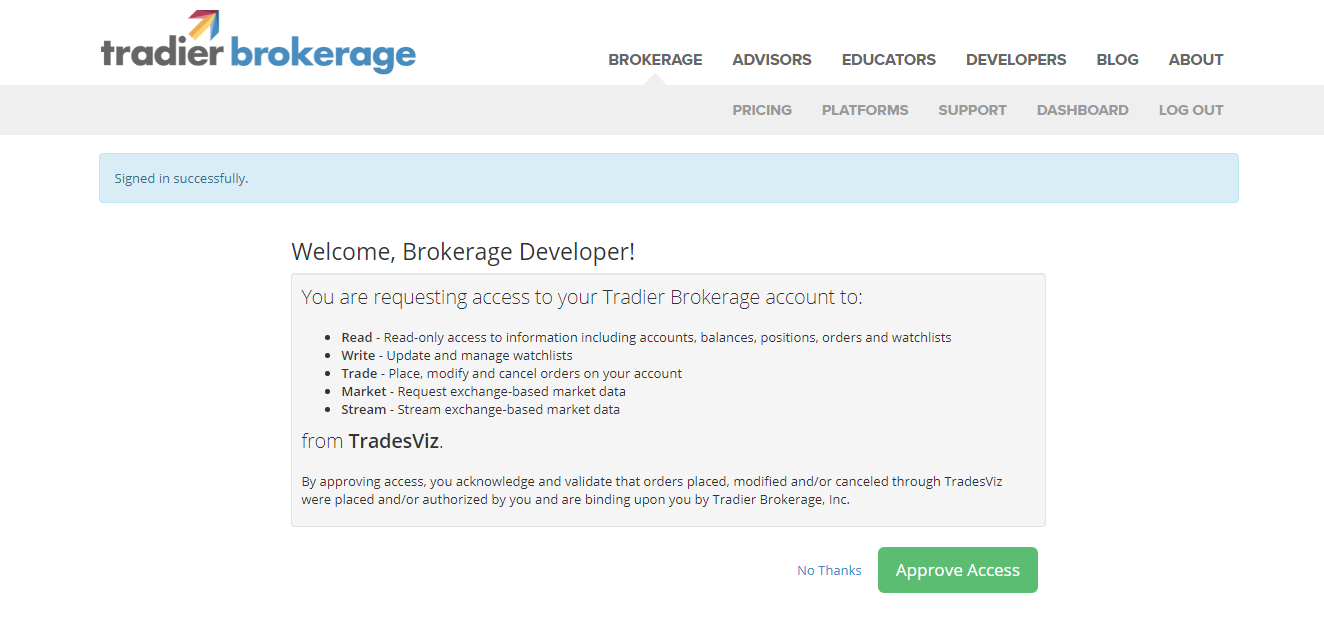
Once you click on the "Approve access" button, you will be redirected to a TradesViz page where you will see a code. Copy this code and paste it in the "API code" section in the account connection popup we saw earlier.
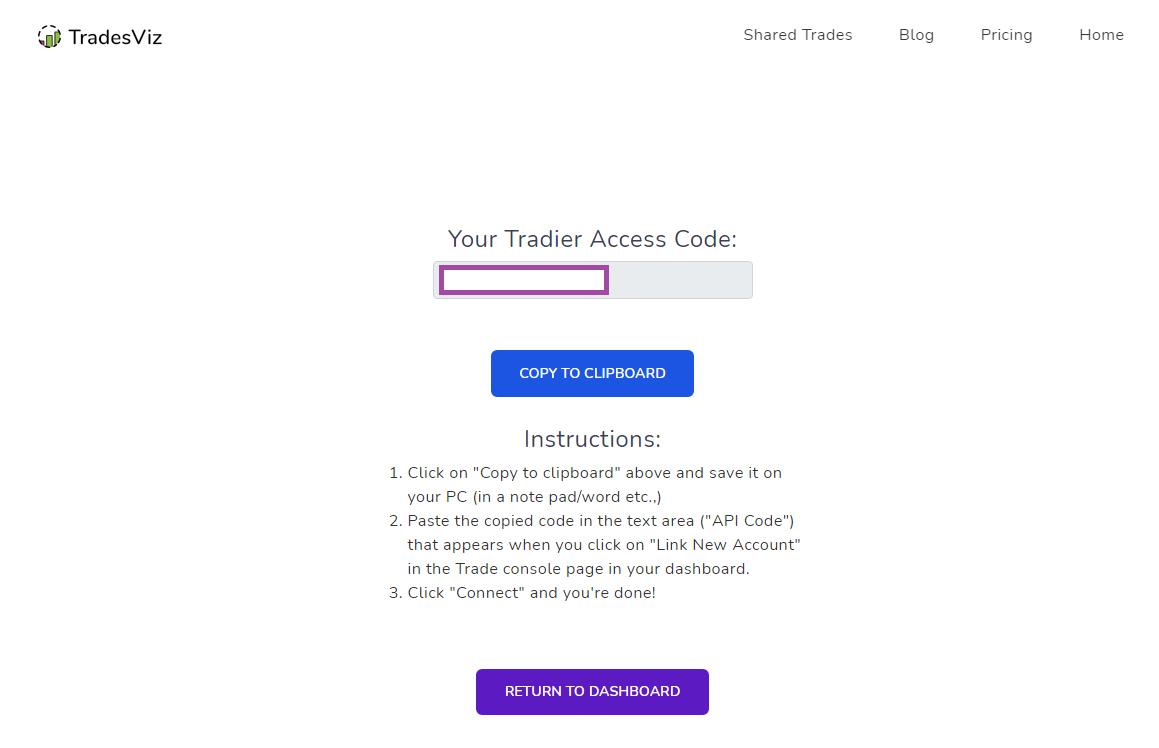
You can fill in the account ID (tradier account ID) and the account name (anything based on your preference) and then click "Connect". You will receive a popup saying the connection was successful.
Trading from TradesViz
You are now ready to view and execute trades from TradesViz trading UI. Now, select the account you just created by clicking on the account right dropdown on the top right corner of your dashboard (in the example below, it's "Test Account 1").
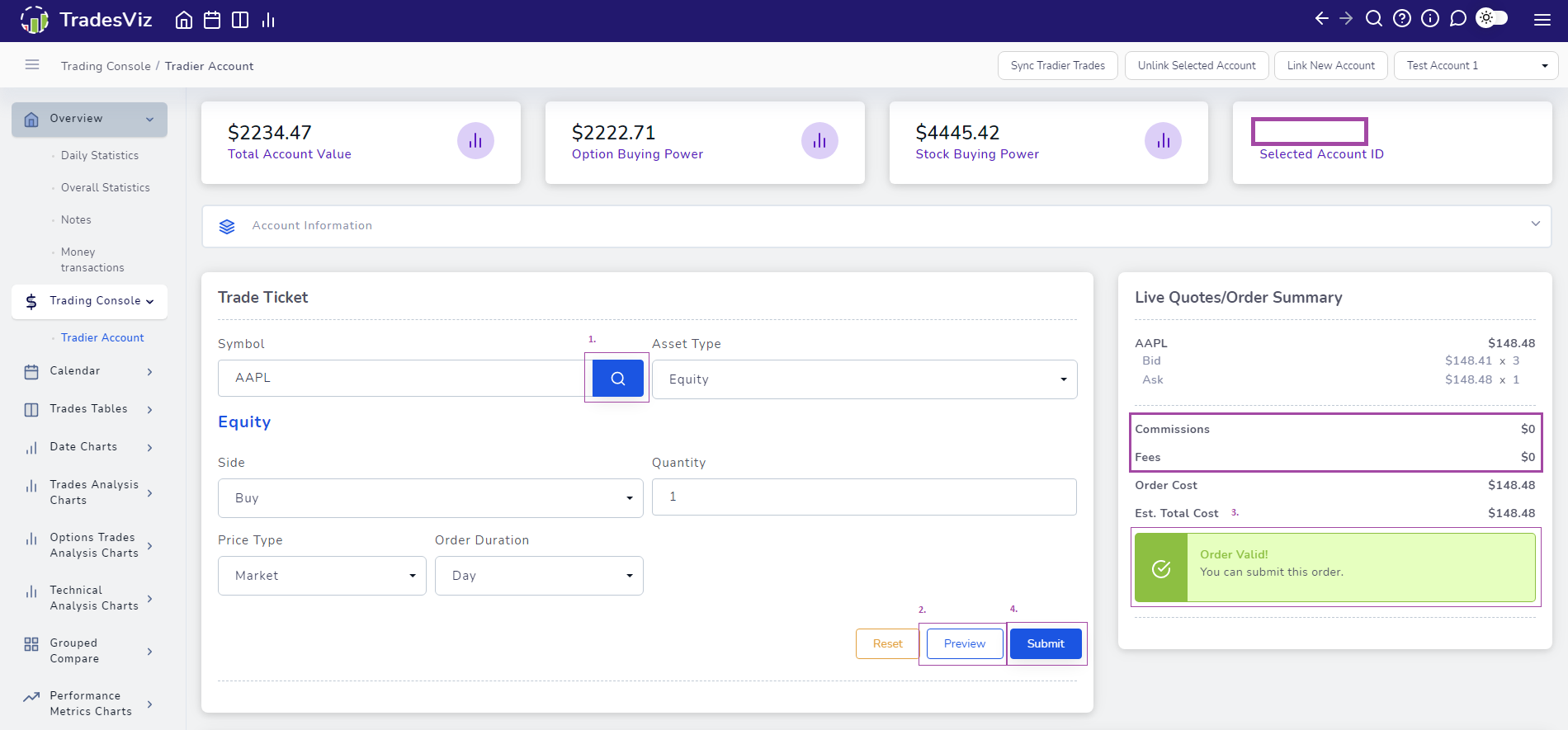
We will now walk you through the basics of ticket creation, order preview, and order submission using the above screenshot.
- Fill in the ticker name and click on the search button.
- Now select the asset type you want to trade (Equity, combo, multi-leg etc.,). Next, fill in the details such as side, quantity, price type etc.,
- Before you can submit the order, you need to click on the "Preview" button to know exactly how much you are paying for the order. You will notice on the right side that the total cost for this example is $148.48 and the commissions are zero.
- Finally, you can click on the submit button to submit your order.
After you submit your order, you will see the open orders table update with your order entry:
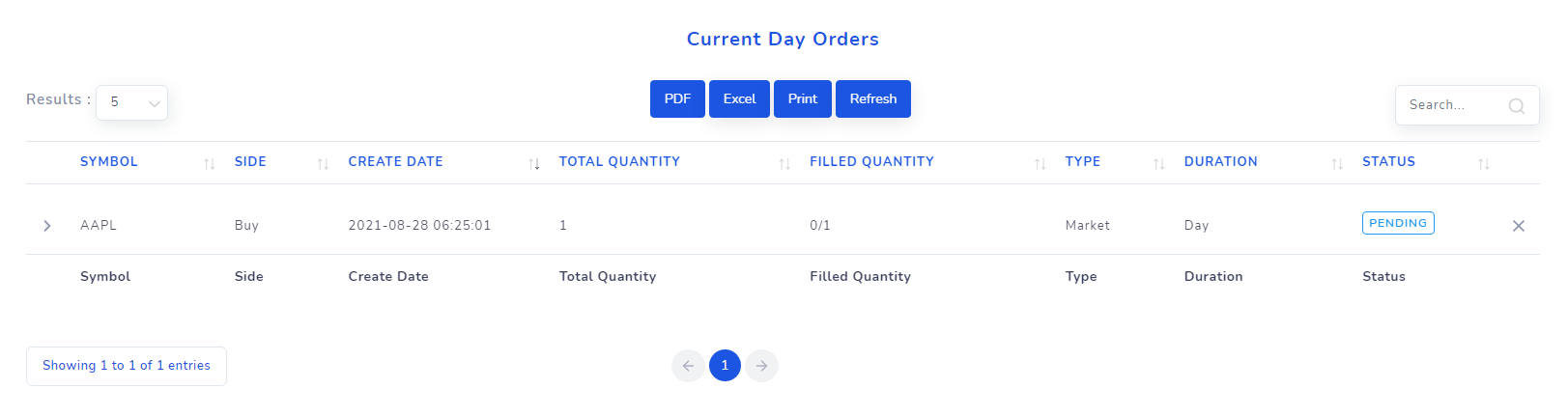
Here, you can click on the arrow button on the left side to view more details (i.e, if you placed an option strategy, you can view individual legs of the trade) and click on the 'X' button to cancel the order. This table is continually refreshed so you will always see your orders appear here no matter where (Tradier website, Tradier mobile app) you execute your order from.
Completed/Closed orders are available right below this table and are also continually refreshed.
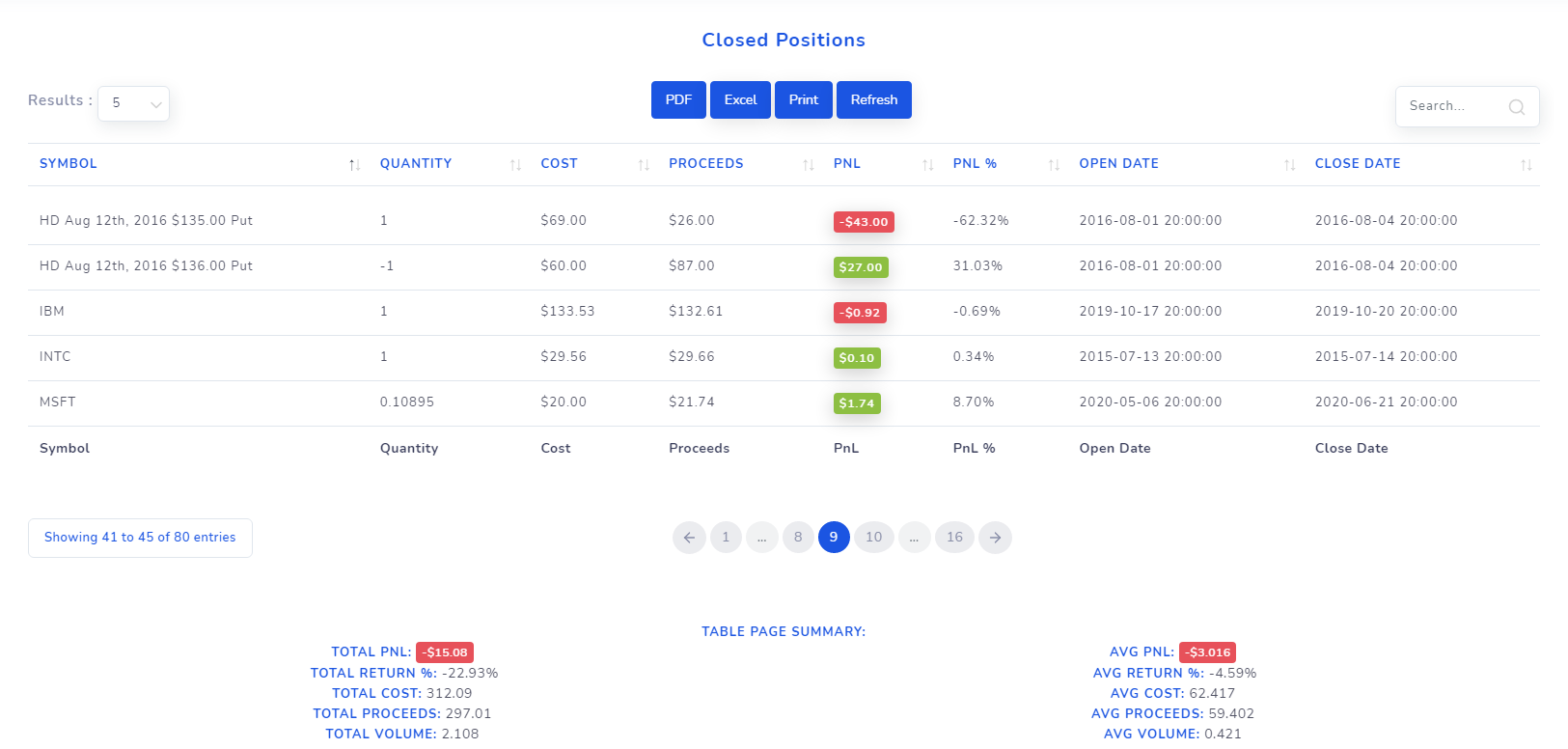
Finally, you have the open positions table which shows you all the current open positions you have in your selected Tradier account. Note that unrealized PnL in the open positions table is continually refreshed using real-time data. You also have a nifty table page summary so you can know what the total real-time PnL of your open orders is.
Other features and final notes
With this, we have explained all the trading-related features you can use from within TradesViz.com. We are continually adding new features to make our trading UI better and we would very much like to hear your feedback and opinions about our trading UI.
Since we also have integration with Tradier for syncing your trades. You can easily sync your Tradier trades by clicking on the "Sync tradier trades" button at the top of the trading UI tab after you are done with your trading. But before this, you need to link your account separately for trades syncing by following the guide here: tradesviz.com/blog/auto-import-tradier.
Finally, for any issues related to the trading UI, you can directly contact us via email at [email protected] and for any trade-related issues or questions, you can contact the always available Tradier support team at [email protected].